- FAQ
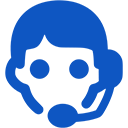
Domains
SSL certificates
Payments
Emails
FTP
Databases
Backups
Websites
Crear un Sitio Web Gratis
Lo interesante en nuestra Guía
Fácil para principiantes
Guía paso a paso para principiantes
Siempre actualizado
El estado de la técnica en la construcción de sitios web
Acerca de CMS superior
Cree su sitio web gratuito usando Wordpress
Soporte técnico 24/7
¿Necesita soporte técnico? Estamos aquí por tí
Obtener un dominio y una cuenta hosting web gratis
-
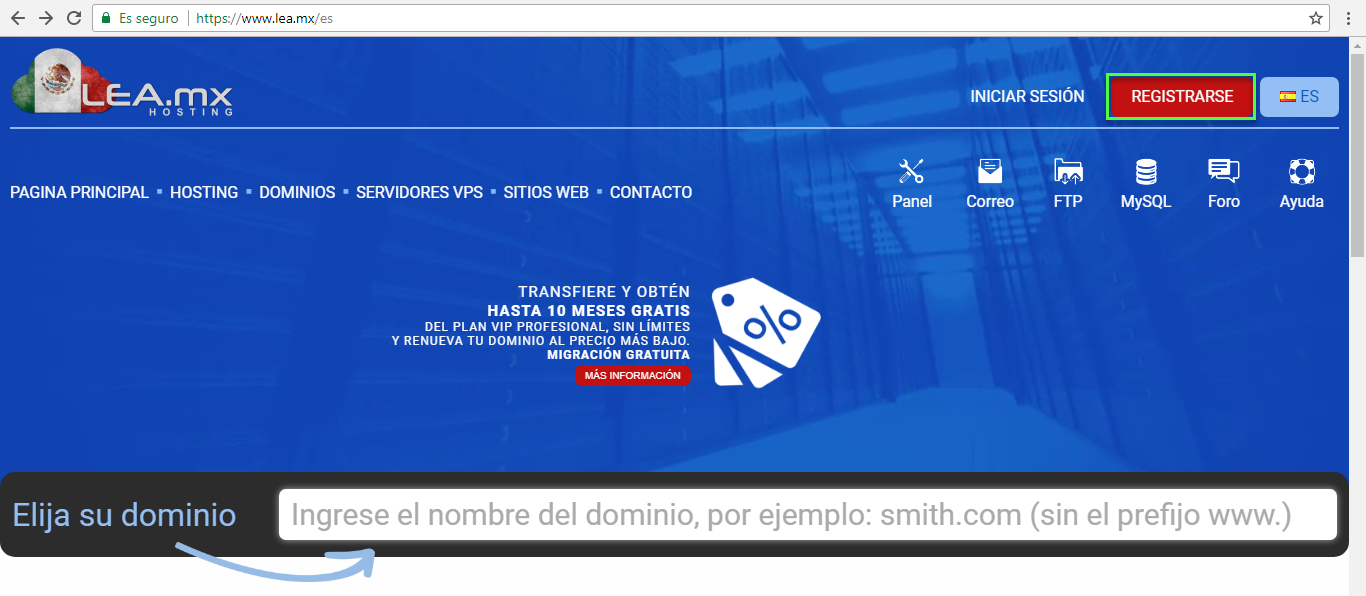
1. Valla a nuestra Pagina de Registro.
-
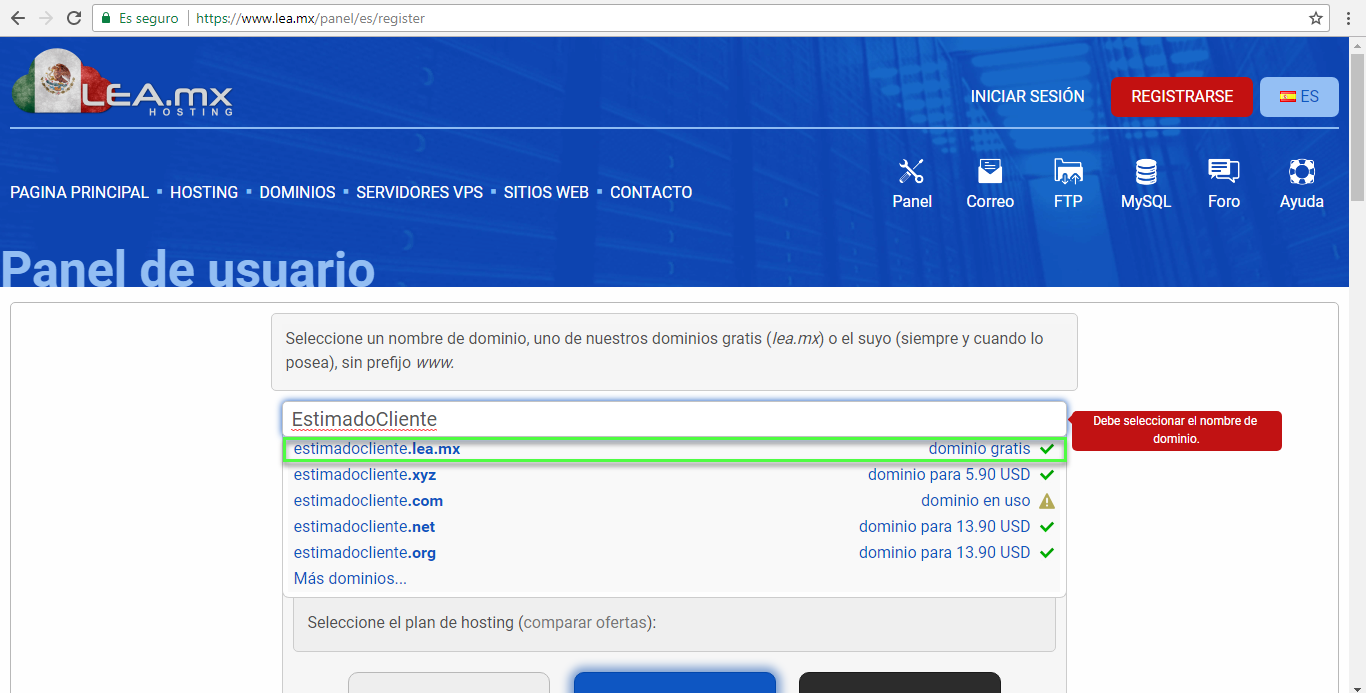
2. Elija el nombre para su nuevo dominio.
-
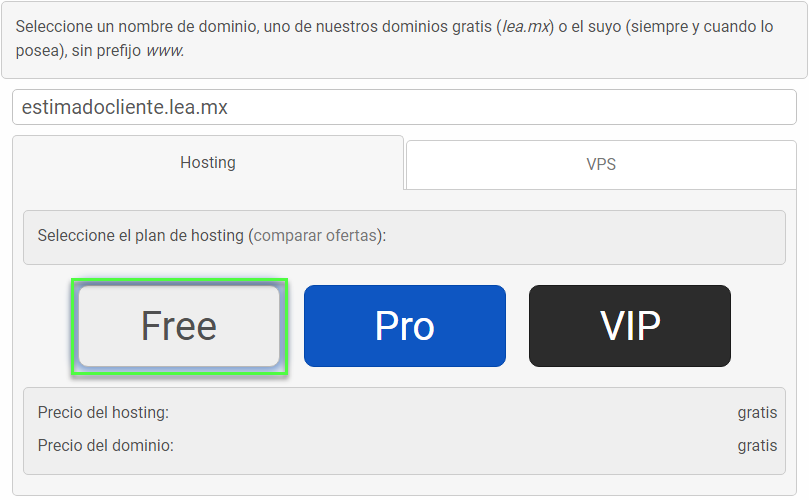
3. Seleccione el plan de alojamiento gratuito mientras se registra
-
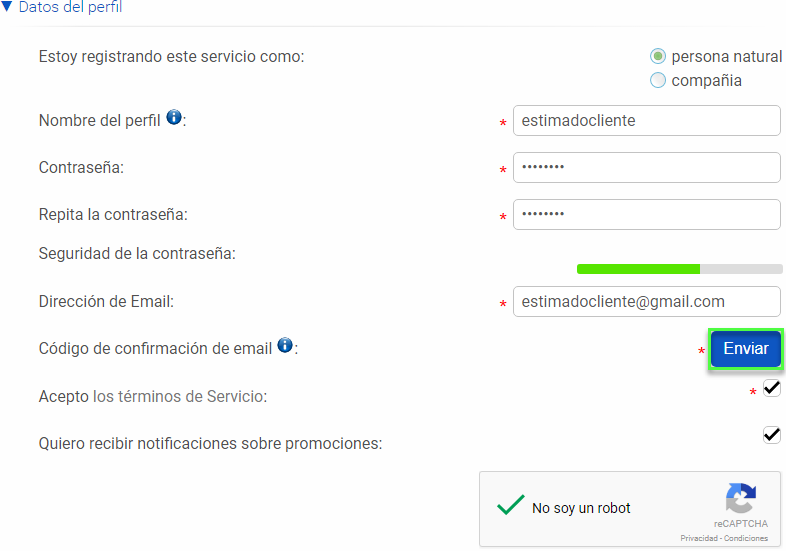
4. Elija el tipo de cuenta, ya sea personal o de empresa.
5. Introduzca un nombre de usuario para su cuenta de hosting.
6. Cree una contraseña segura.
7. Vuelva a ingresar su contraseña para seguridad.
8. Introduzca su dirección de correo electrónico.
9. Haga clic en "Enviar". -
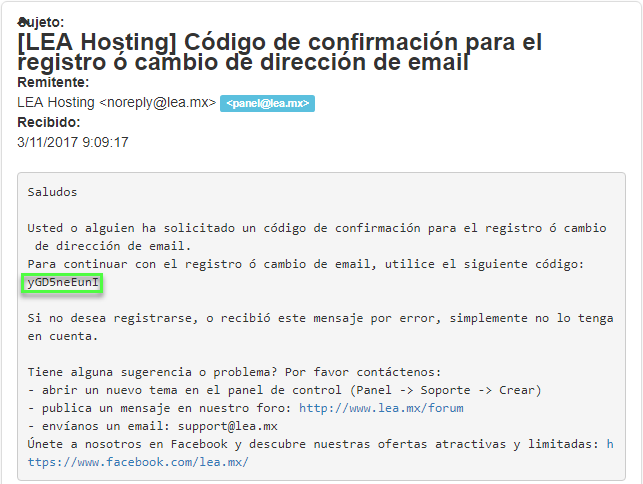
10. Compruebe su buzón de correo, debe encontrar un correo electrónico de confirmación. Si no está allí, compruebe su carpeta de correo no deseado. En caso de que no haya recibido ningún correo electrónico, vuelva a la página, verifique su dirección de correo electrónico y haga clic en "Reenviar".
-
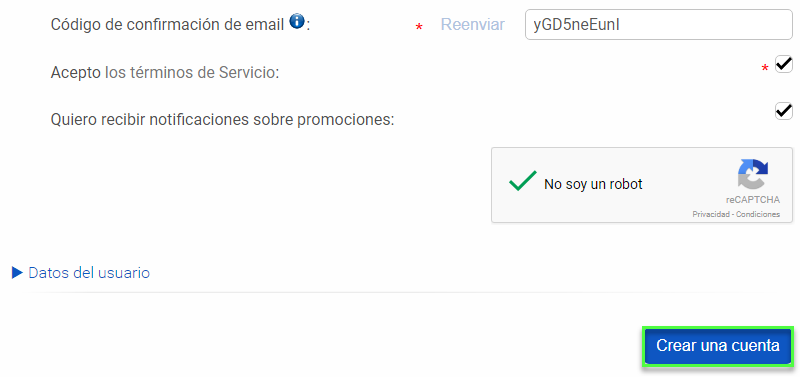
11. Pegue el código de confirmación que encontró en el correo electrónico.
12. Confirme que está de acuerdo con nuestras Condiciones del servicio.
13. Esté al día en nuestras promociones haciendo clic en unirse.
14. Confirme que no es un robot.
15. Haga clic en "Crear cuenta".
16. Verá una notificación diciendo que su cuenta se ha creado correctamente. -
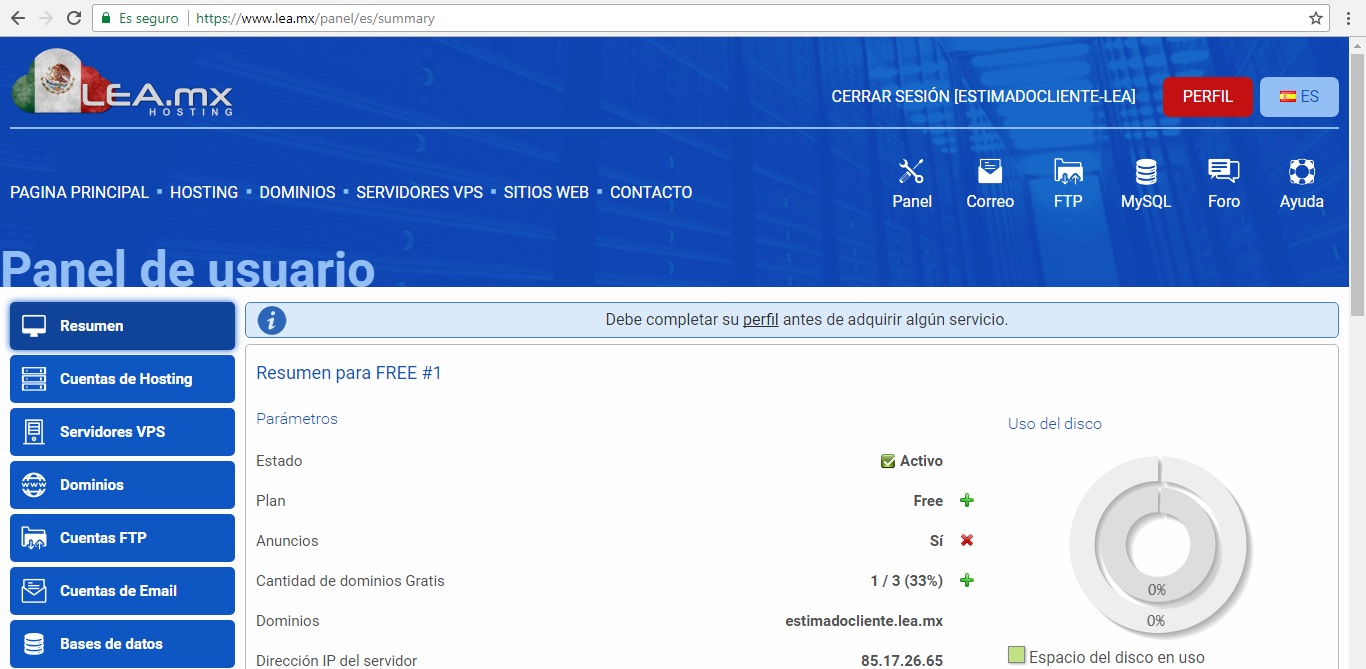
17. Usted será redirigido al Panel de Usuario donde verá todas las grandes opciones que le ofrecemos de forma gratuita.
¡Felicitaciones! Usted se convirtió en el propietario de una cuenta de hosting gratuito siguiendo unos sencillos pasos.
Crear una base de datos
-
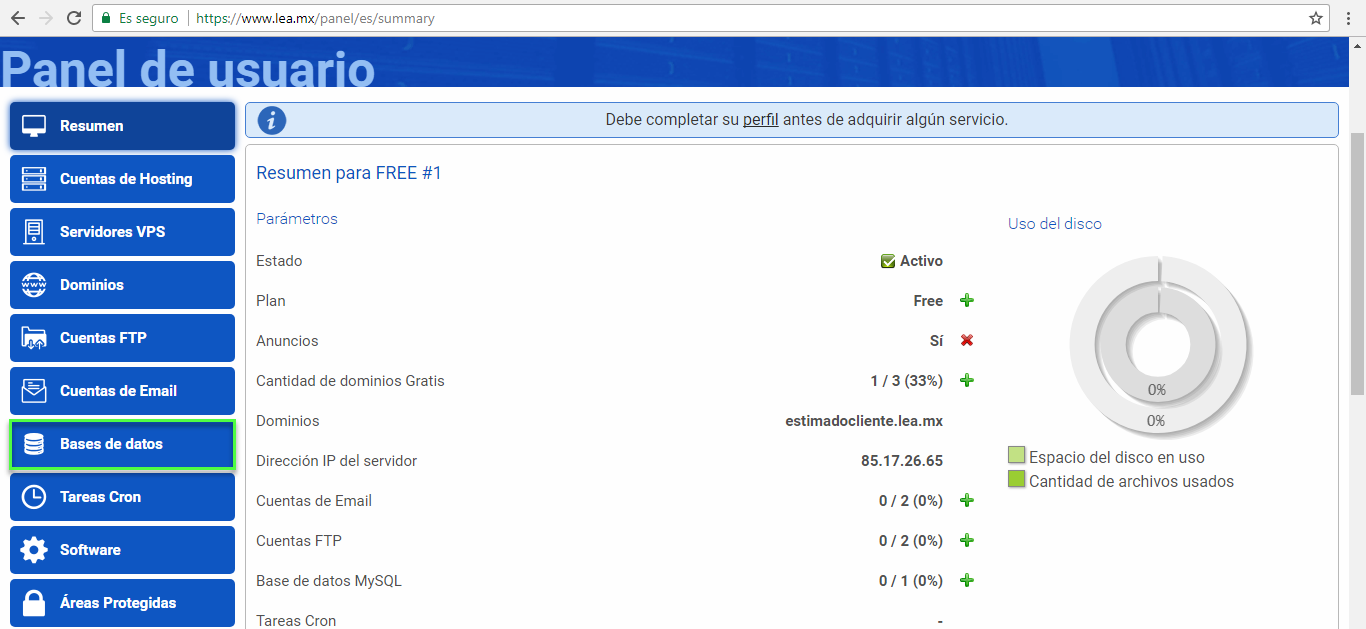
1. Ahora que está en el panel de usuario, vaya a Bases de datos.
-
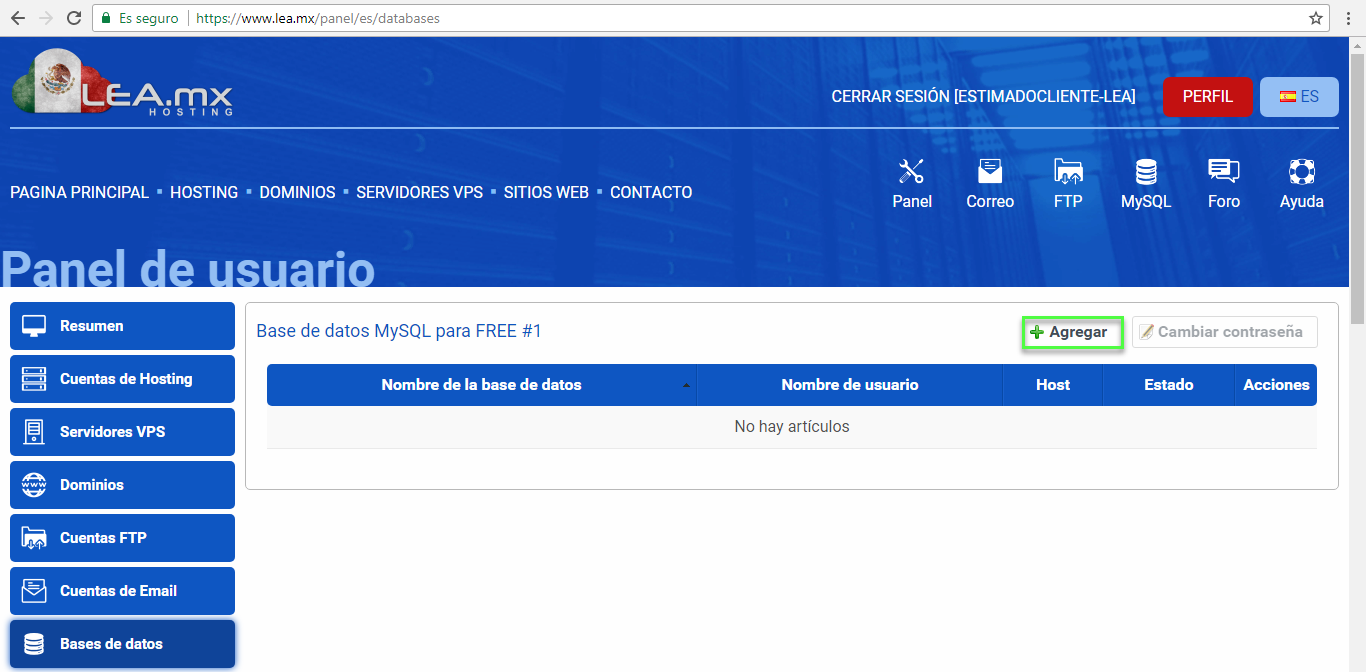
2. Haga clic en "Agregar", situado en la esquina superior derecha.
-
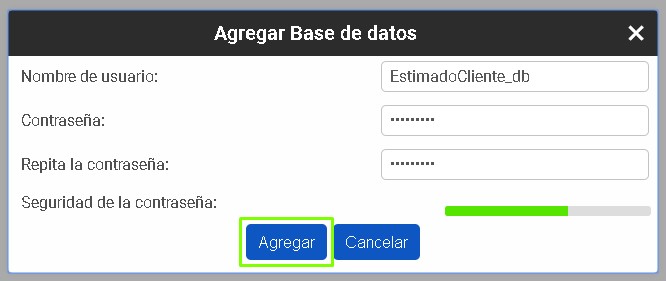
3. Establezca un nombre de usuario para su base de datos
4. Cree una contraseña segura para proteger su contenido
5. Vuelva ingresar su contraseña y haga clic en "Agregar" para crear su base de datos. -
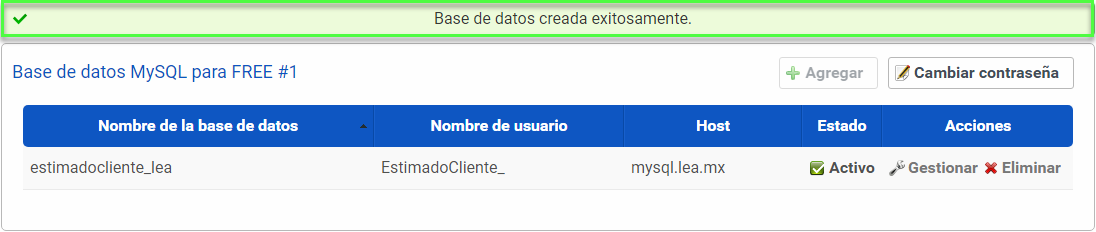
Aparecerá un mensaje de confirmación en la parte superior.
Instalar WordPress
-
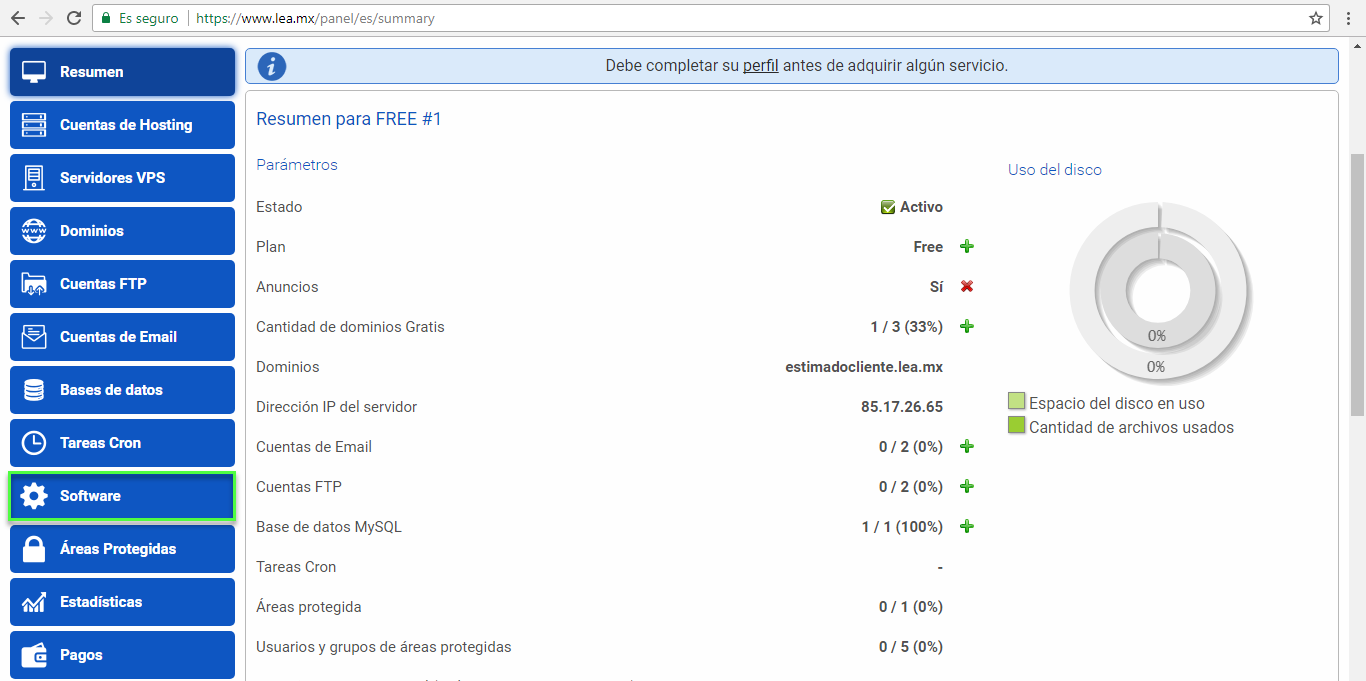
1. Vaya a la sección de software en el panel de usuario.
-
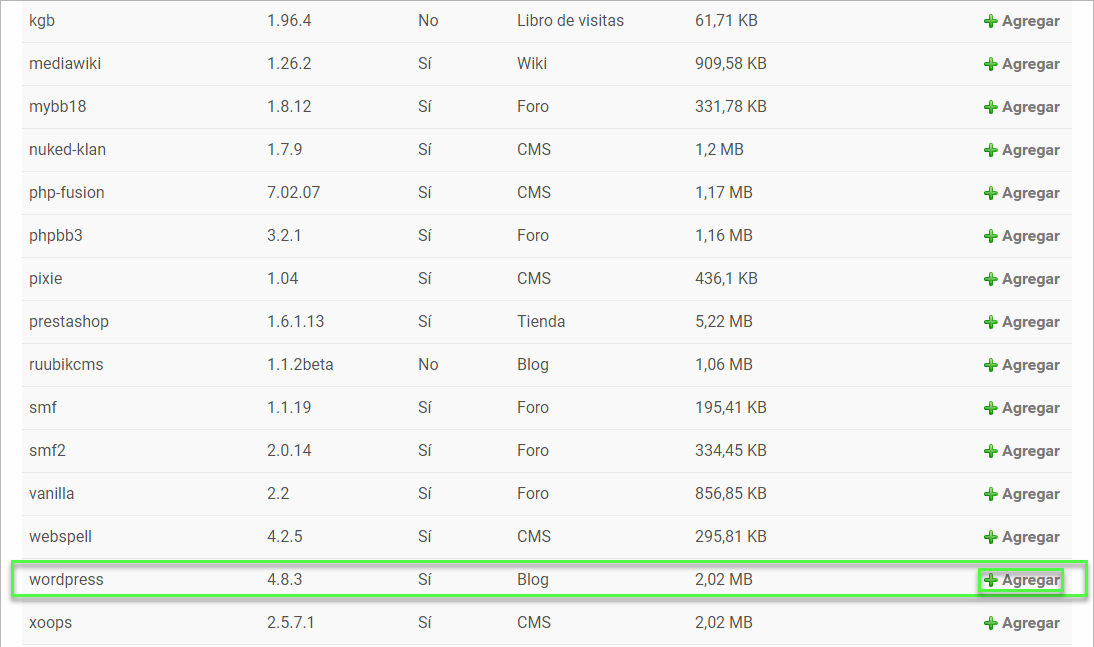
2.Mire a través de las diferentes opciones y seleccione "Agregar" junto a "WordPress", comenzará el proceso de instalación.
Como se puede ver, México LEA.mx ofrece muchos sistemas de gestión de contenidos, pero hemos elegido WordPress debido a su simplicidad. -
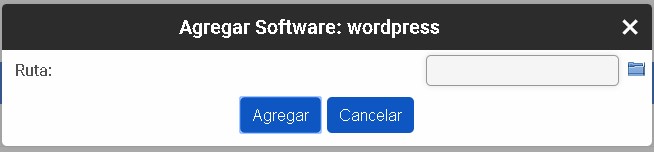
3. Elija el directorio en el que desea instalar WordPress. Un slash (/) significa que desea instalarlo en el directorio principal de su sitio web.
4. Pulse "Agregar" para continuar. -
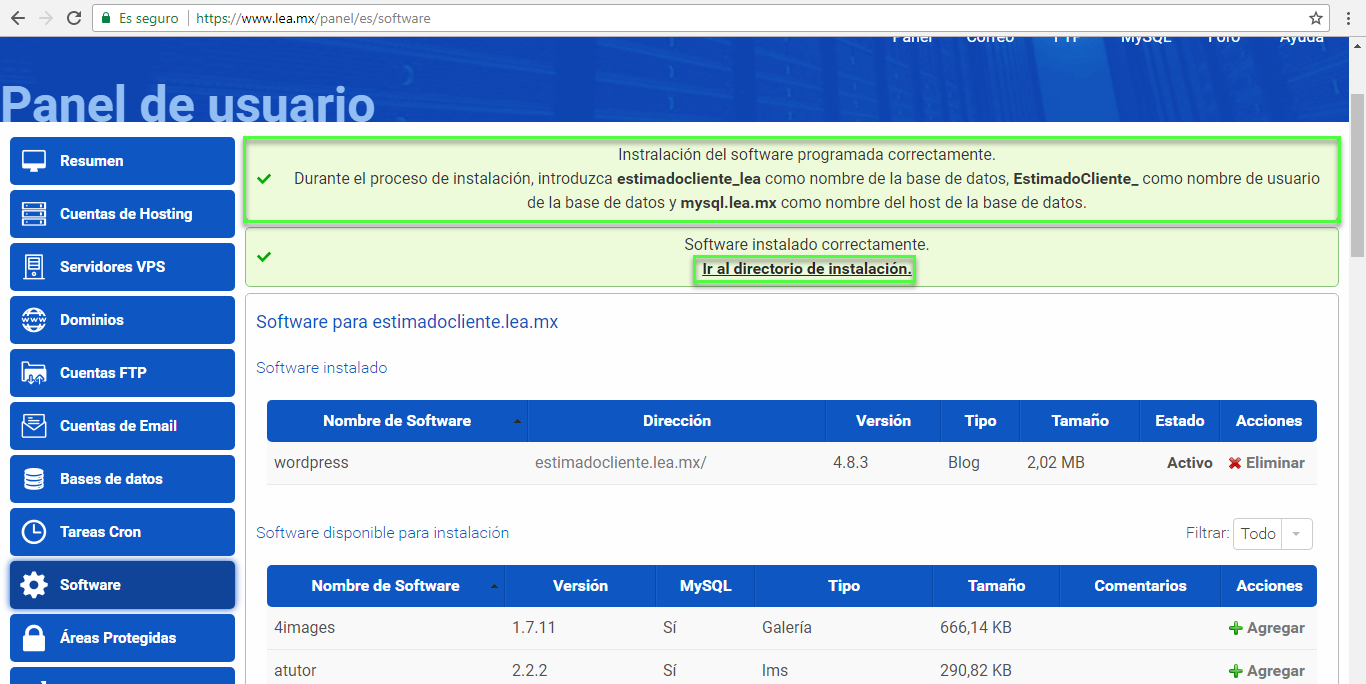
5. Siga el enlace que aparece en la parte superior de la página, "Ir al directorio de instalación" , y no olvide la información que aparece arriba, lo necesitará más tarde para completar la instalación.
-
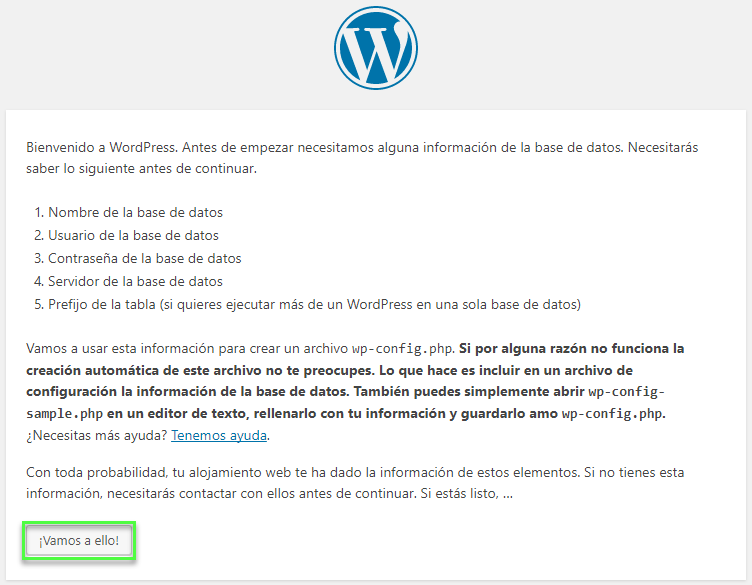
6. Se le redirigirá a la página de instalación de WordPress, seleccione "¡Vamos a ello!" Si usted no hizo clic en este enlace o no fue redirigido por ninguna razón, no se preocupe! Simplemente escriba su nombre de dominio en la barra de direcciones de su navegador y se le llevará a la página de instalación
-
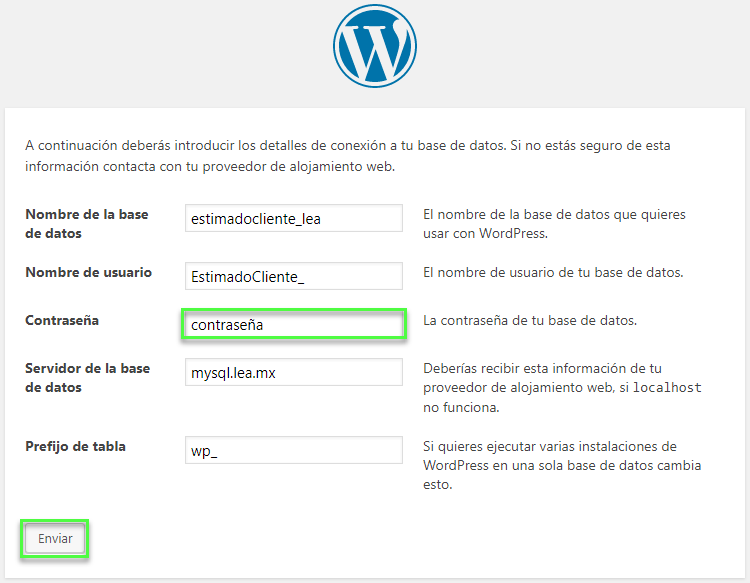
7. Introduzca la contraseña de la base de datos.
8. Haga clic en "Enviar" para permitir que su sitio web tenga acceso a su base de datos, el sistema Wordpress utilizará esta base de datos para almacenar todo su contenido. -
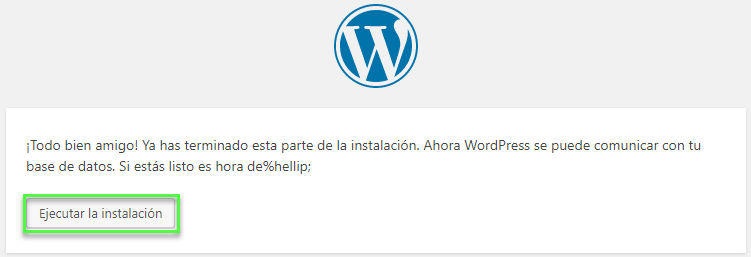
9. Haga clic en "Ejecutar la instalación" para que el sistema configure la base de datos.
-
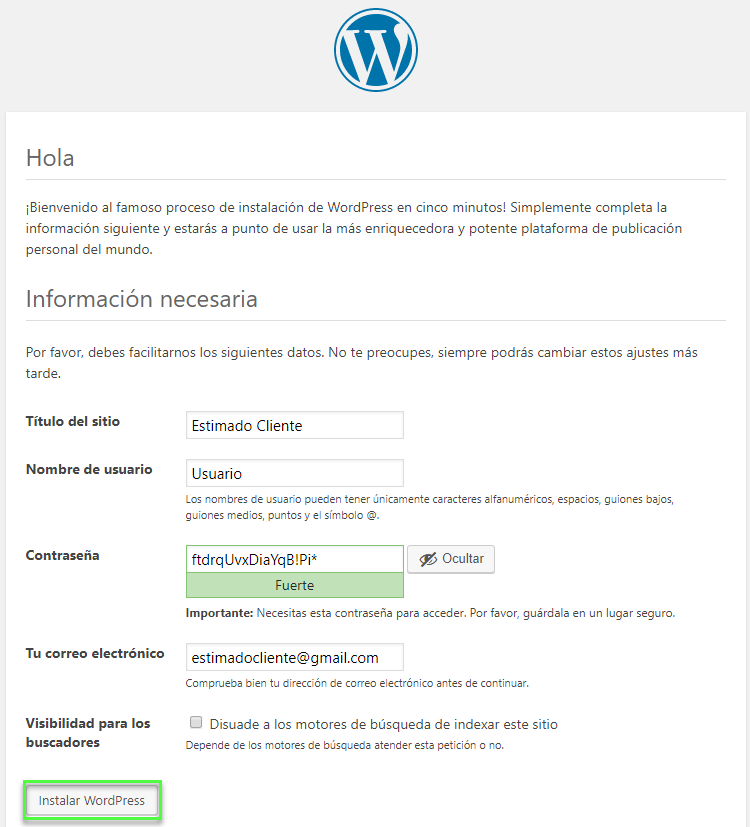
10. Elija el nombre de su sitio web. No tiene que ser el mismo que su nombre de dominio, es completamente de usted.
11. Cree un nombre de usuario para acceder al Panel de WordPress.
12. Ingrese su contraseña. Es mejor establecer una contraseña segura para garantizar su protección de datos.
13. Introduzca su dirección de correo electrónico, asegúrese de escribir la correcta, puede que necesite más tarde.
14. Deje esta casilla desmarcada.
15. Haga clic en "Instalar WordPress" para completar el proceso de instalación y será redirigido al panel de su sitio web. -
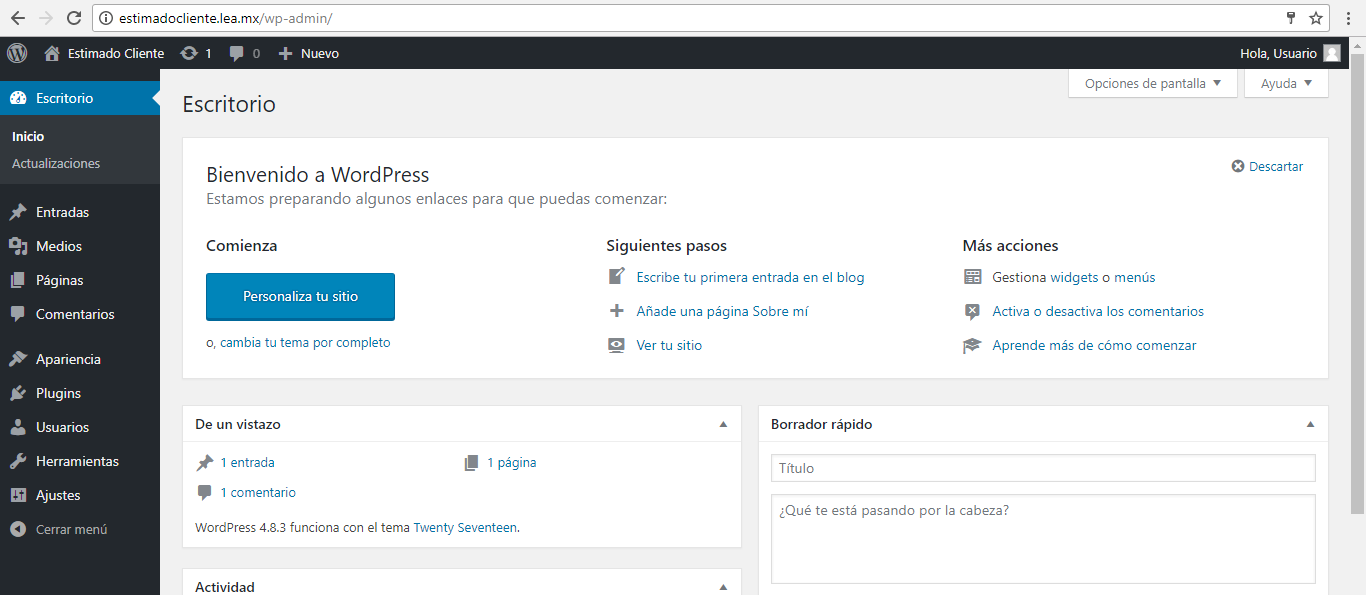
¡Felicidades de nuevo! Ha instalado correctamente WordPress. El proceso de configuración es aún más fácil!
Configurar WordPress
-
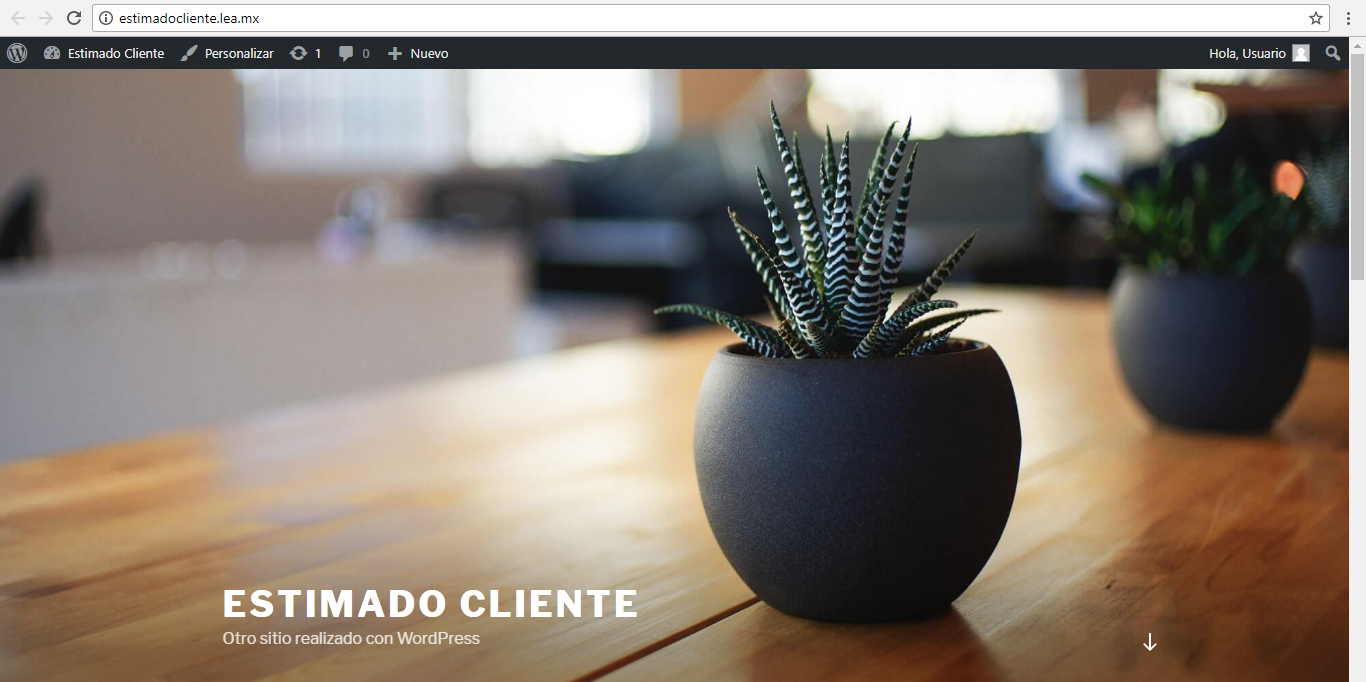
Esta es la vista de su sitio si no se ha creado nada! ¿No sabes cómo ir a Wordpress Admin Panel? Simplemente agrega /wp-admin/ a tu dirección de dominio y llegarás allí. Ejemplo: "estimadocliente.lea.mx/wp-admin/".
-
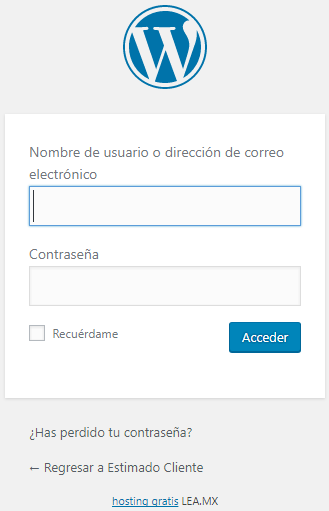
Inicie sesión con el nombre de usuario y la contraseña que creó recientemente.
-
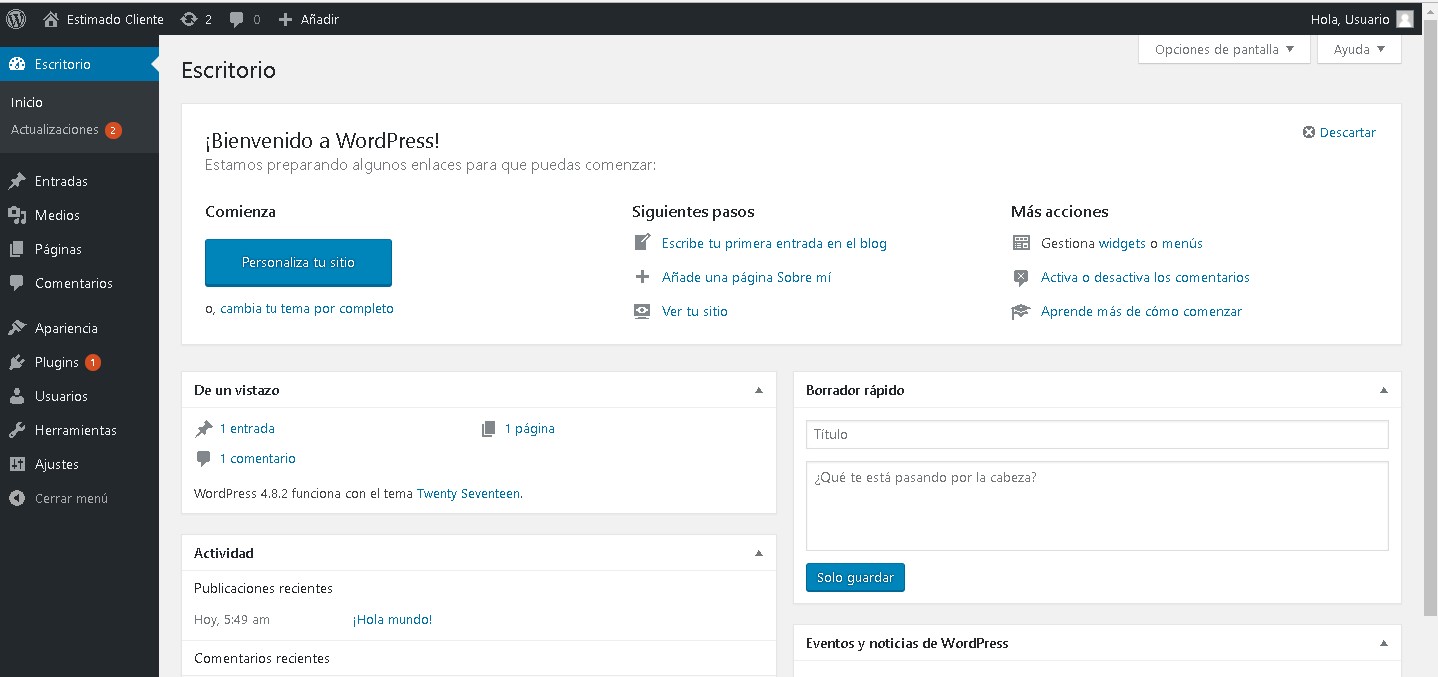
¡Bienvenido a su panel de administración de WordPress! Lo primero que debe hacer después de la instalación de esta herramienta de CMS es actualizarla. Estas actualizaciones son necesarias para evitar futuros problemas en su página web, y es muy importante para la seguridad de su sitio web.
1. Vaya a "Actualizaciones". -
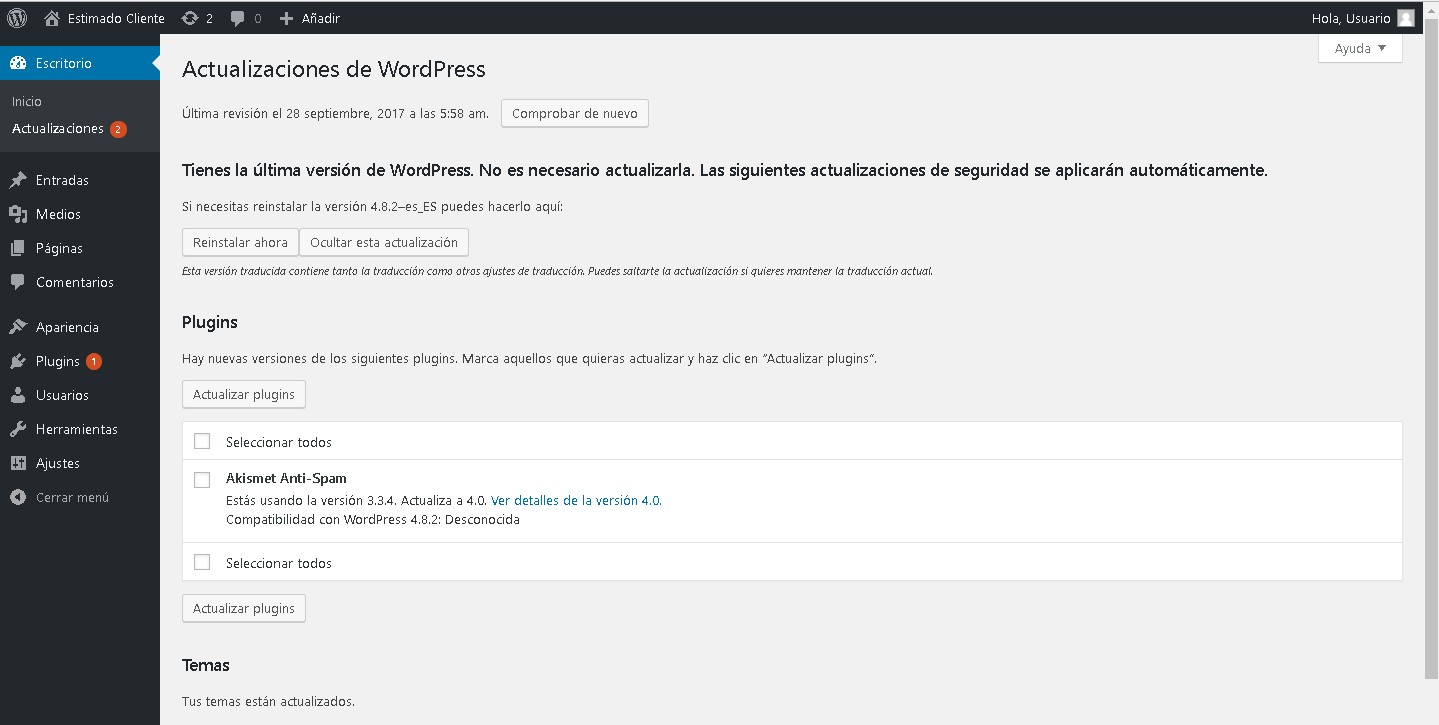
Si hay actualizaciones disponibles, haga clic en "Actualizar ahora", si no lo hay, haga clic en "Comprobar de nuevo" para asegurarse de que todo esté actualizado.
-
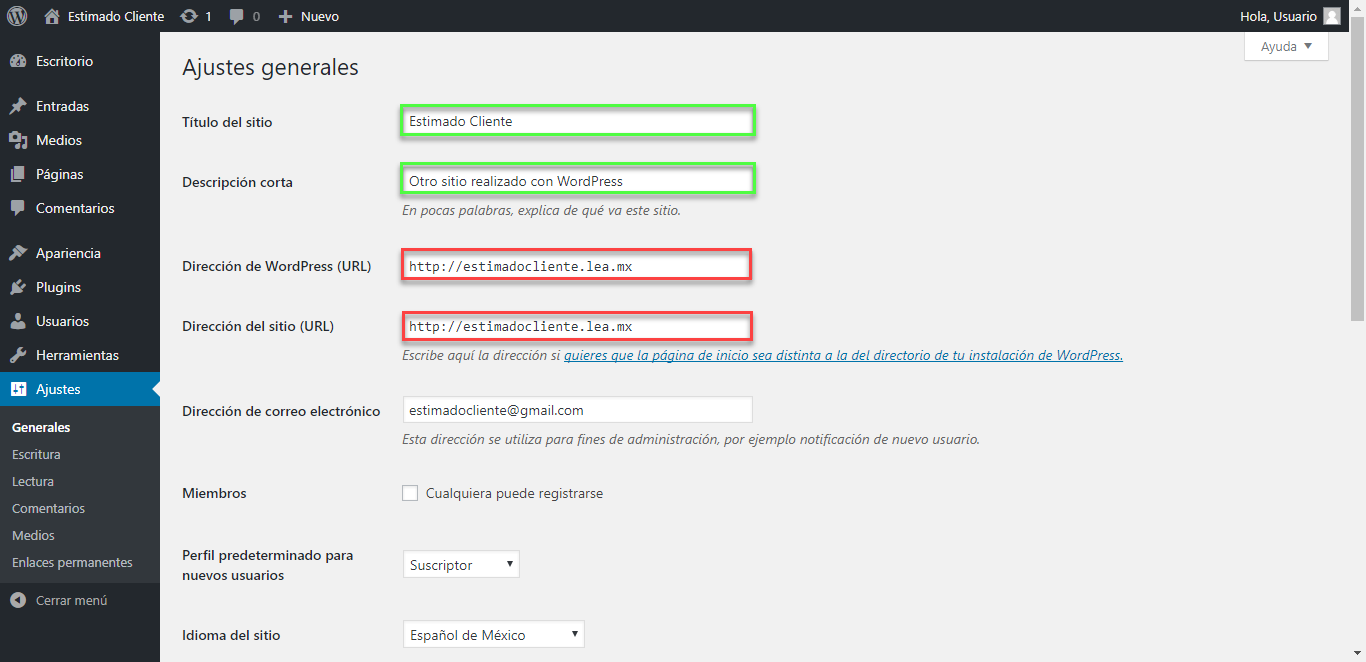
Configuración general de su sitio web:
1. Vaya a "Ajustes" -> "Generales";
2. Introduzca el nombre de su sitio web. Este nombre aparecerá en la página principal para la mayoría de los temas, así que elija uno que represente su proyecto.
3. Agregue una descripción de su sitio web. Algunos motores de búsqueda mostrarán esta descripción. Por lo tanto, que sea corto pero preciso!
4. También puede configurar otras preferencias como su dirección de correo electrónico, el formato de fecha y hora, el idioma del panel de administración y/o su sitio web, etc.
Importante! No modifique los campos marcados con rojo, si lo hace, se mostrará una página de error en lugar de la página principal de su sitio web -
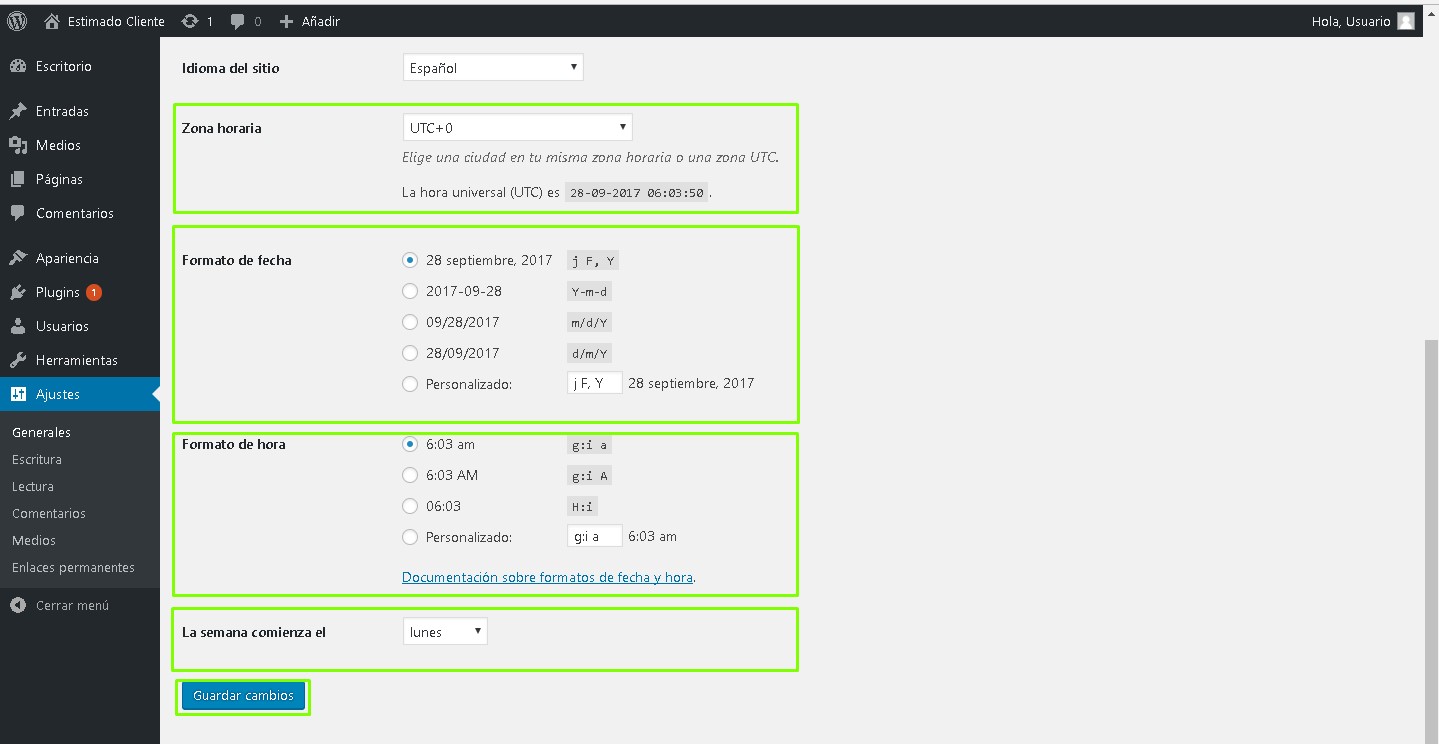
1. Establezca su zona horaria de acuerdo a su ubicación para que coincida con su tiempo con el tiempo de su sitio web.
2. Establezca el formato de fecha;
3. Establezca el formato de hora;
4. Elija el primer día de la semana;
5. Establezca el idioma en el que desea que se muestre el panel. Para algunos temas, también cambia el idioma del sitio web, hablaremos de esta opción más adelante.
¡Ten cuidado! Haga clic en "Guardar cambios" antes de salir de esta página. -
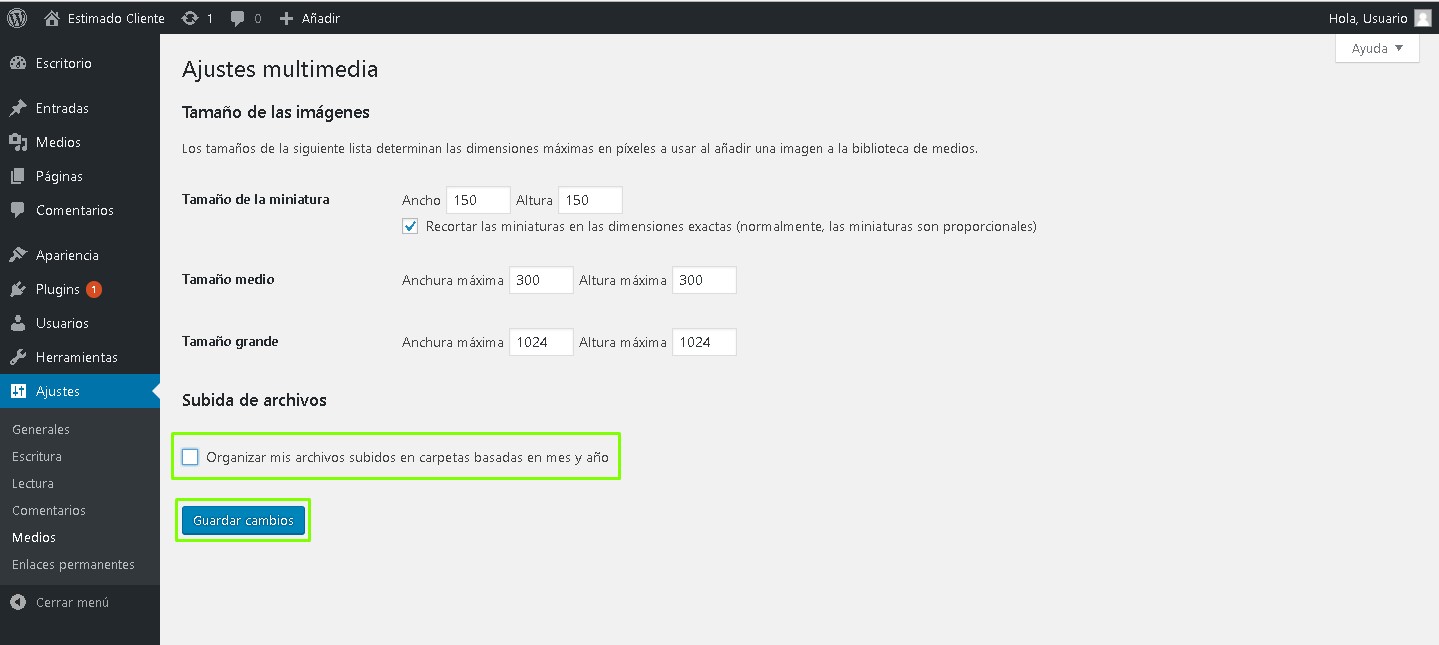
Vaya a "Ajustes" -> "Medios" y desmarque "Organizar mis subidas en carpetas basadas en mes y año".
¡Ten cuidado! Haga clic en "Guardar cambios" antes de salir de esta página. -
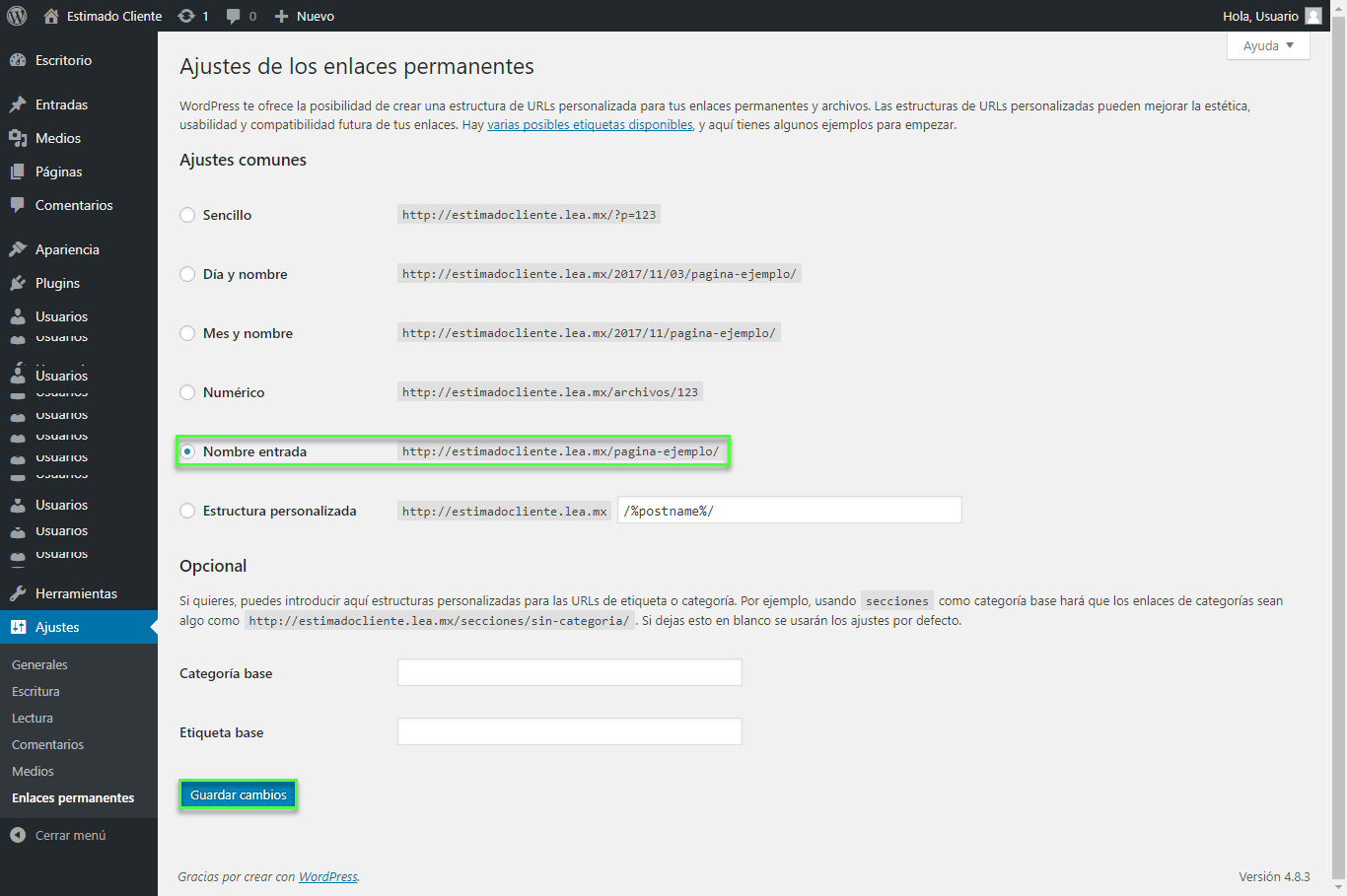
Vaya a "Ajustes" -> "Enlaces Permanentes" y seleccione "Nombre de entrada". Este es un paso importante, los motores de búsqueda leerán y guardarán estos enlaces a sus bases de datos .
¡Ten cuidado! Haga clic en "Guardar cambios" antes de salir de esta página. -
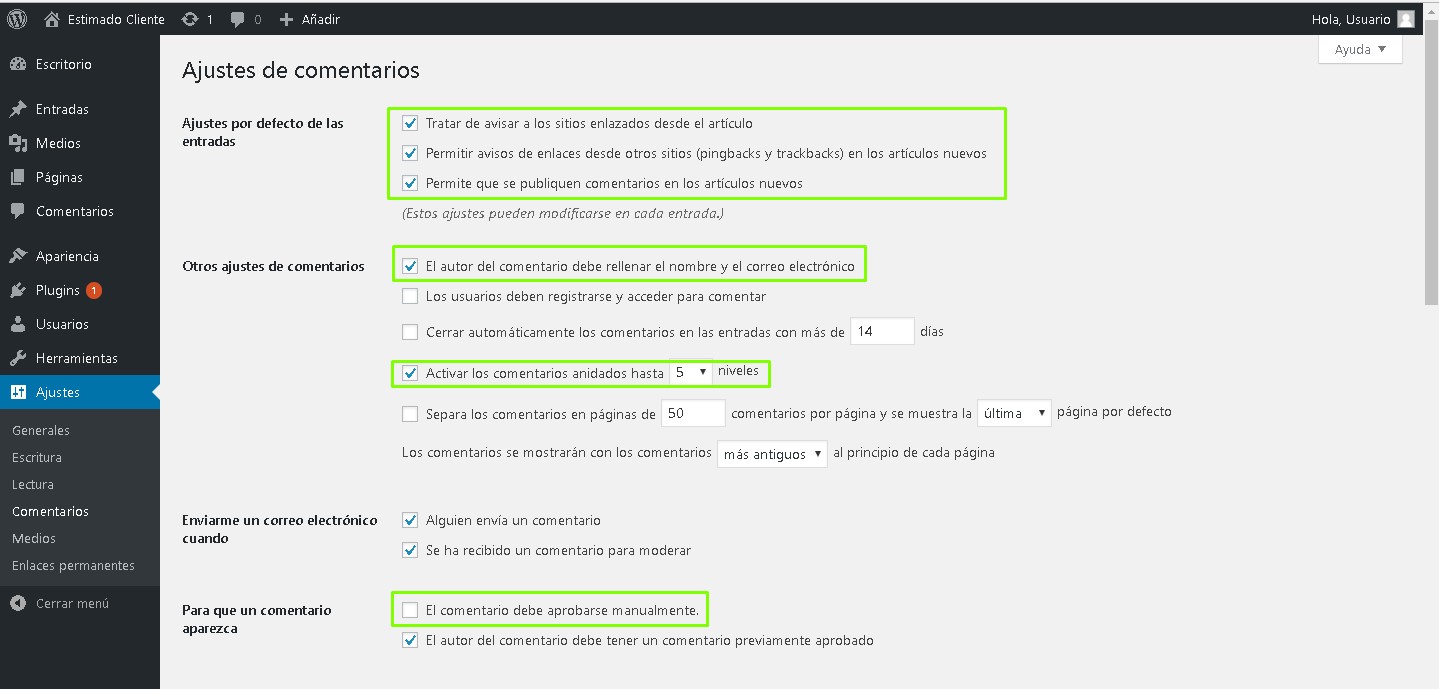
1. Vaya a "Ajustes" -> "Comentarios" para administrar la discusión y los comentarios:
2. Marque o desmarque "Permitir a las personas publicar comentarios sobre nuevos artículos" para permitir o impedir que comenten;
3. Marque "Los comentarios deben aprobarse manualmente" para aprobar manualmente cada comentario.
¡Ten cuidado! Haga clic en "Guardar cambios" antes de salir de esta página. -
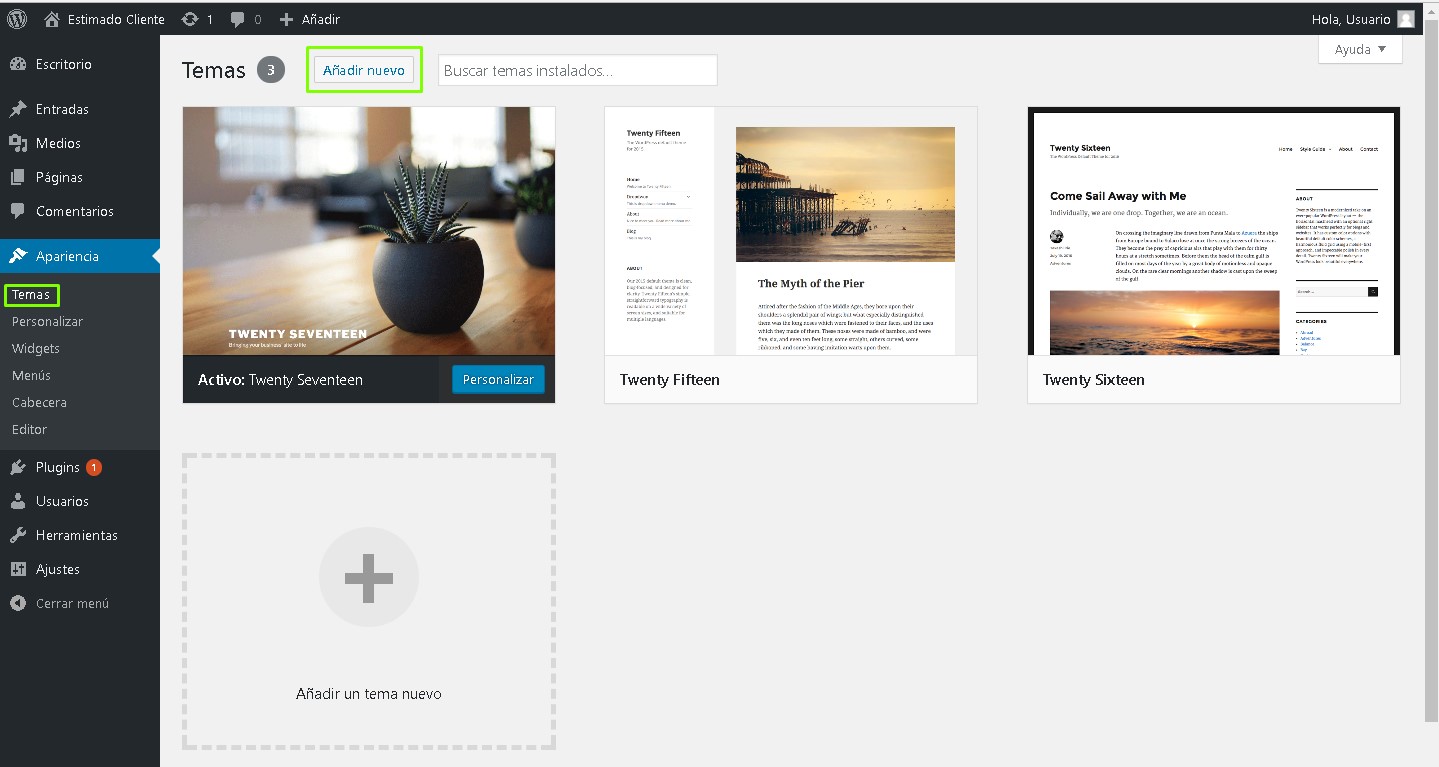
Ya está listo para diseñar su sitio web: Vaya a "Apariencia" -> "Temas" -> "Añadir nuevo";
Al elegir uno de los temas, usted elige cómo se verá su sitio web (colores, fuentes, posición de los elementos, etc). Hay miles de plantillas gratuitas disponibles en la web. -
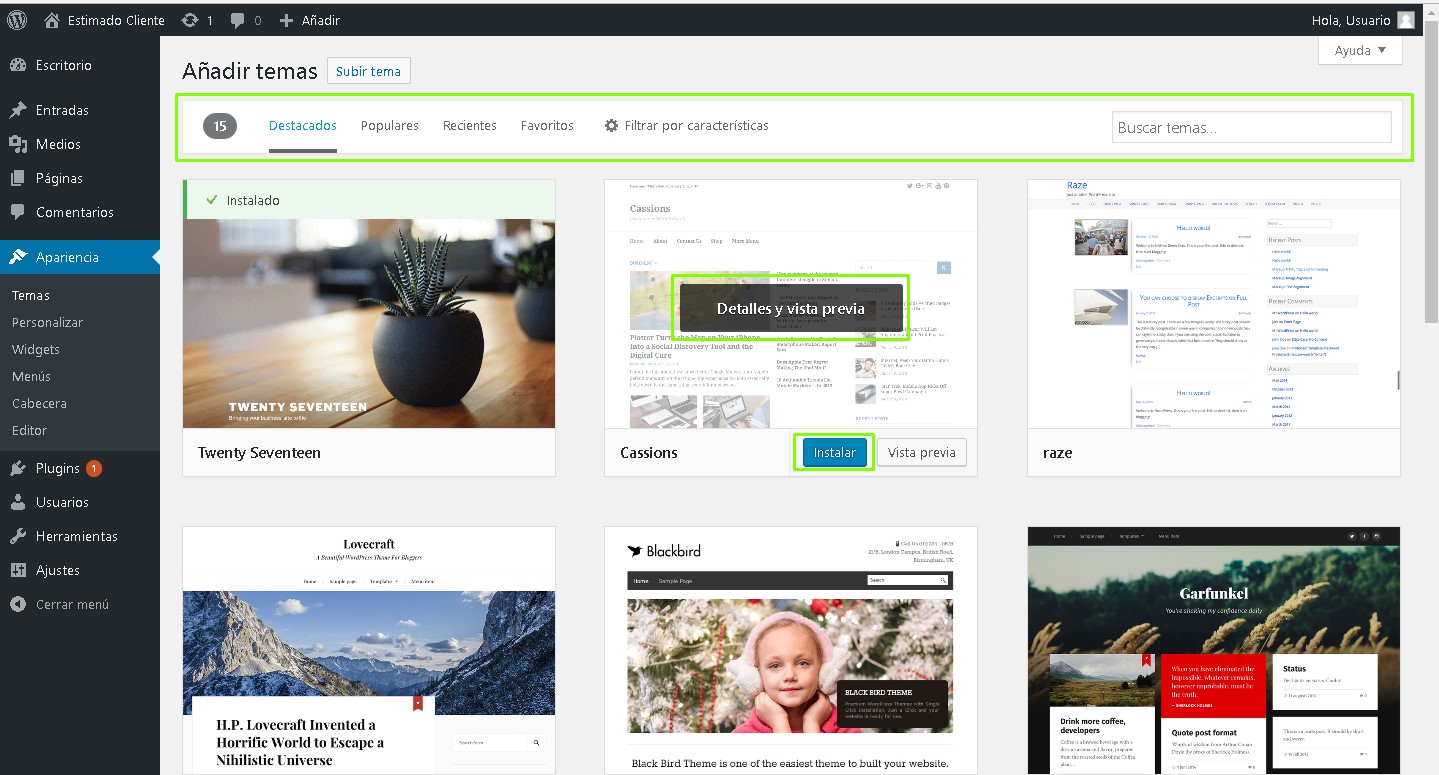
1. Puede ordenar temas por características, popularidad, fecha de lanzamiento, etc.
2. Haga clic en "Detalles y vista previa" para obtener más información sobre el tema.
3. Haga clic en "Instalar" para configurar el tema elegido. -
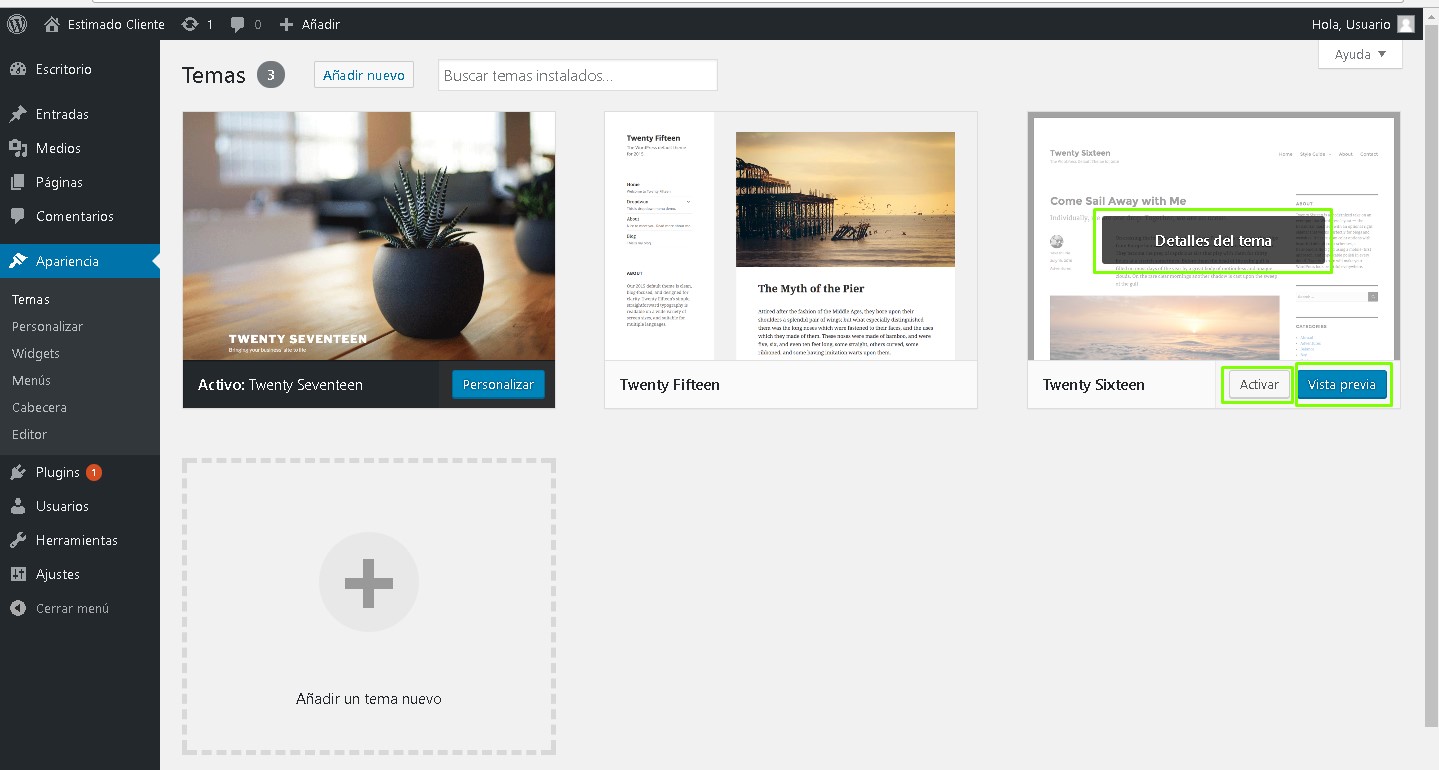
Después de la instalación es necesario activar el tema. Ir a "Apariencia" -> "Temas".
Puede "Previsualizar" su sitio y luego hacer clic en "Activar". Su sitio web se mostrará de acuerdo con el tema elegido. -
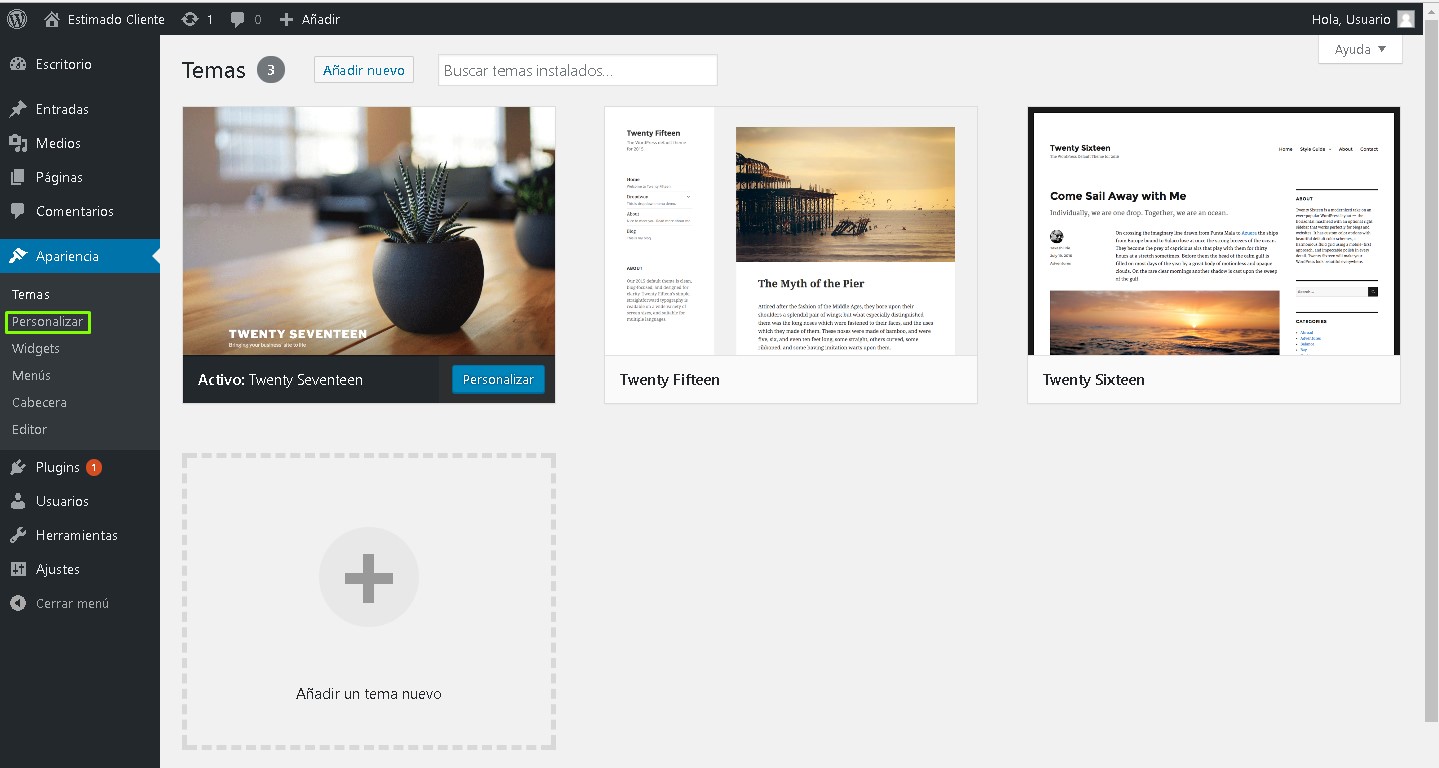
Haga clic en "Personalizar" para echar un vistazo y modificar su sitio web como desee
-
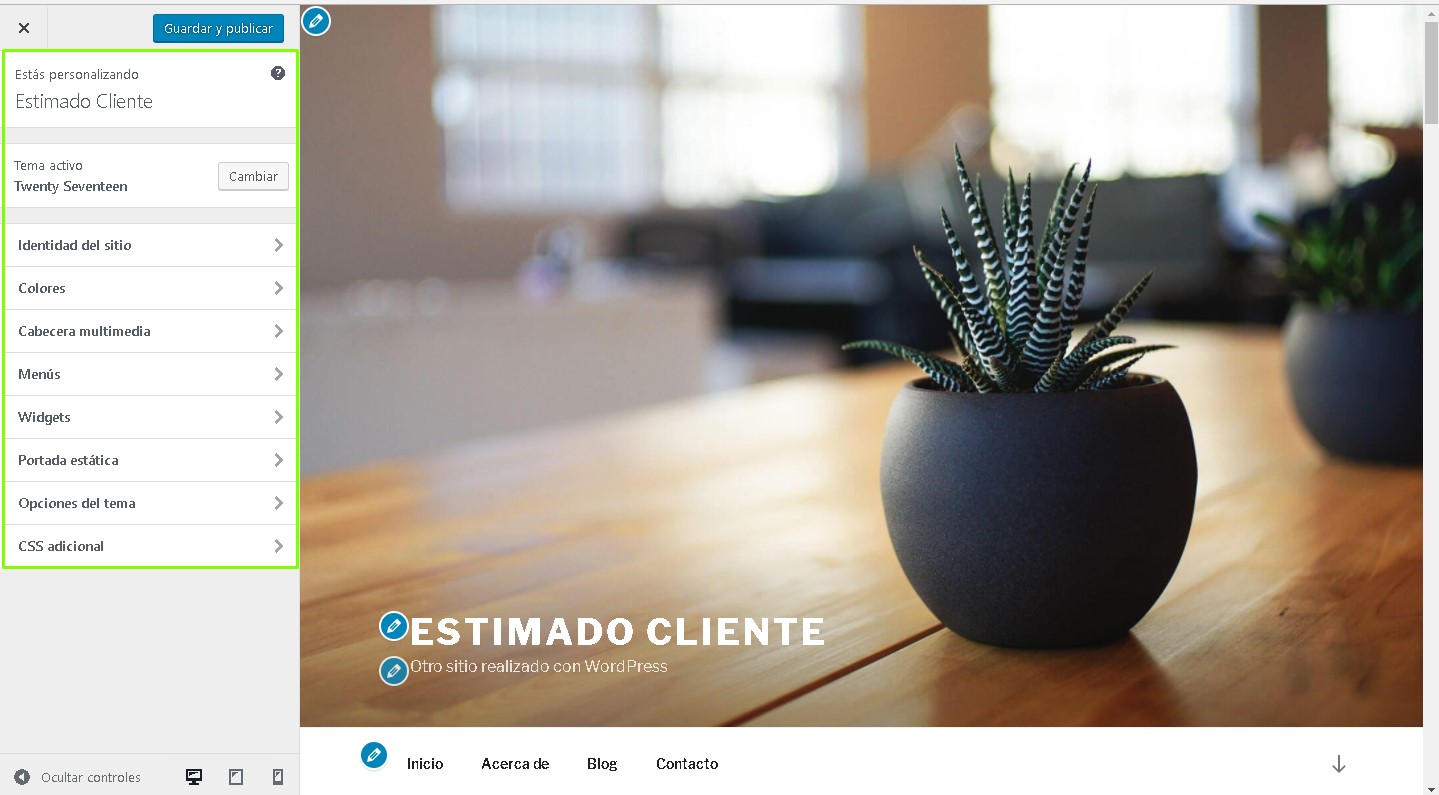
Encontrará la configuración disponible para este tema en la barra lateral izquierda. Intente cambiar esta configuración para crear un diseño original. Puede comprobar cómo se ve su sitio web en otros dispositivos (tabletas y teléfonos inteligentes). No olvide hacer clic en "Guardar y publicar".
-
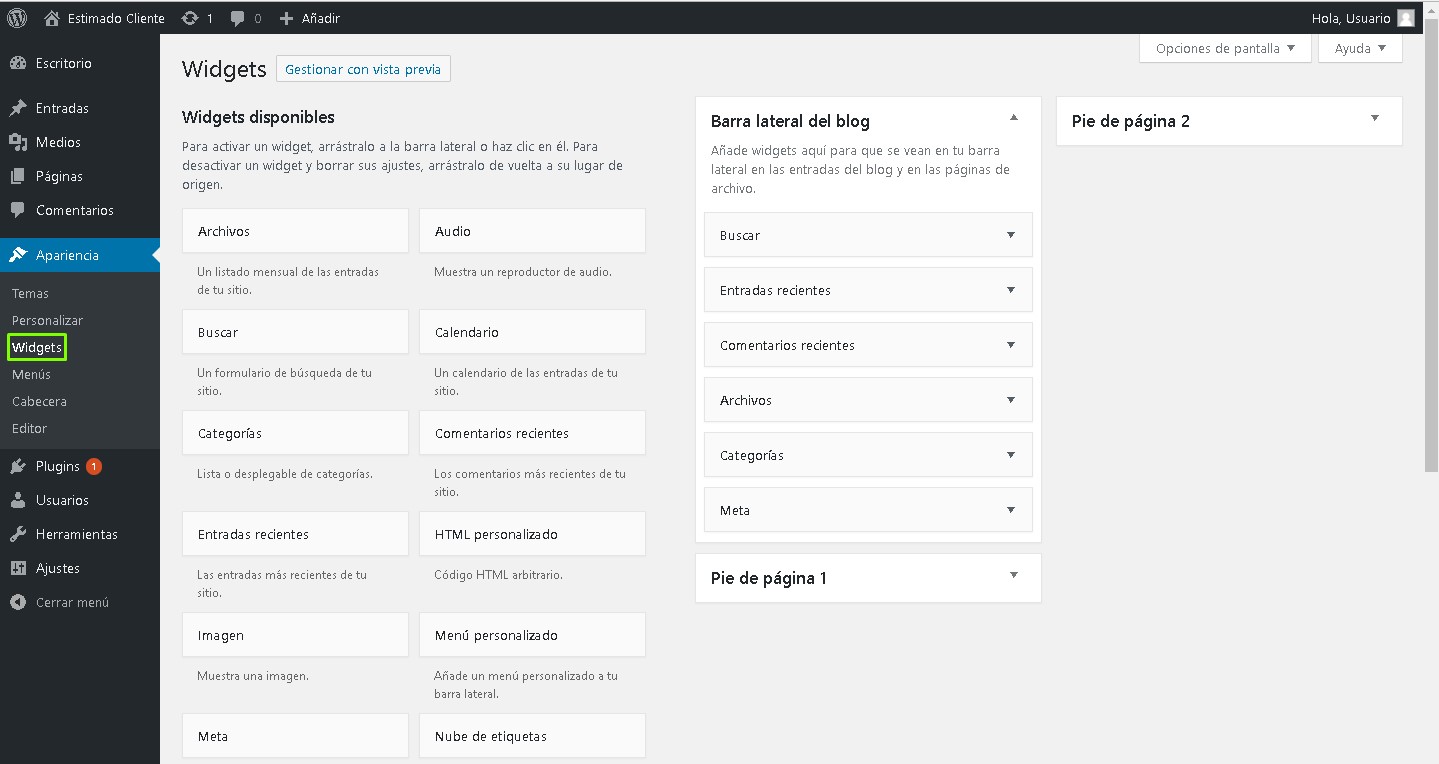
¿Qué es un widget de WordPress? Es un pequeño código con una función específica. Puede colocarlo en la barra superior, en la barra lateral o en el pie de página.
Siempre puedes modificar los widgets ya instalados, solo ve a "Apariencia" -> "Widgets". -
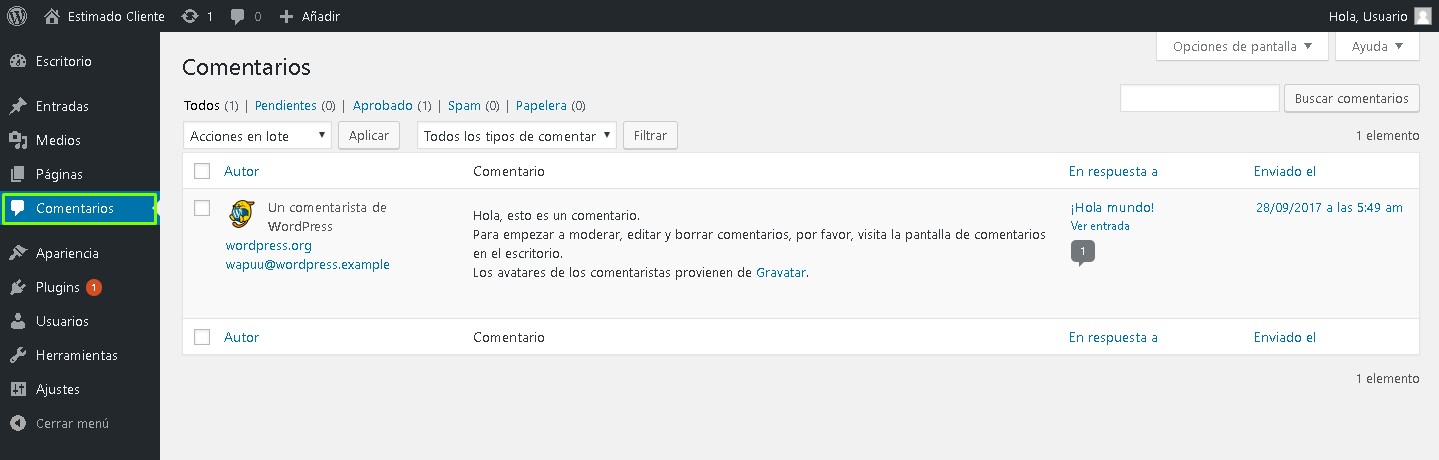
Para administrar los comentarios, vaya a la sección de comentarios. Allí puede establecer directrices para manejar comentarios en sus publicaciones, puede revisar un comentario y decidir si desea que se muestren por otros visitantes.
-
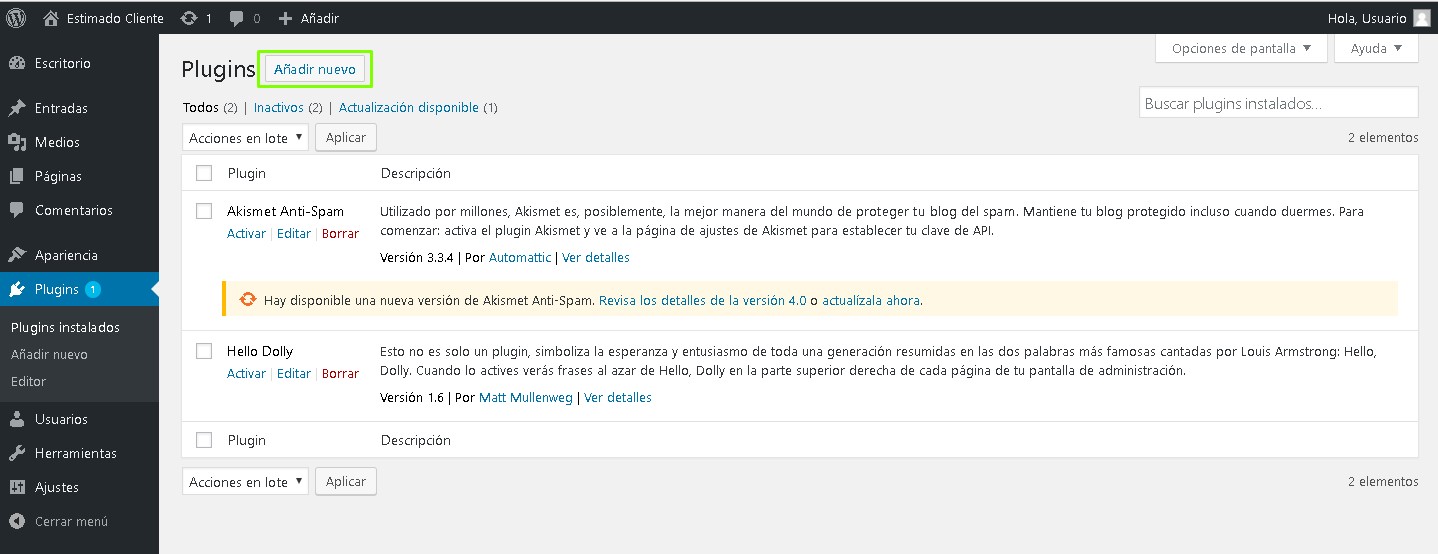
¿Qué es un complemento de WordPress? Es parte del programa con un grupo de funciones que se agregarán a su sitio web.
Vaya a la sección Plugins para ver qué complementos están instalados en su sitio web.
Para instalar un nuevo complemento, haga clic en "Añadir nuevo". -
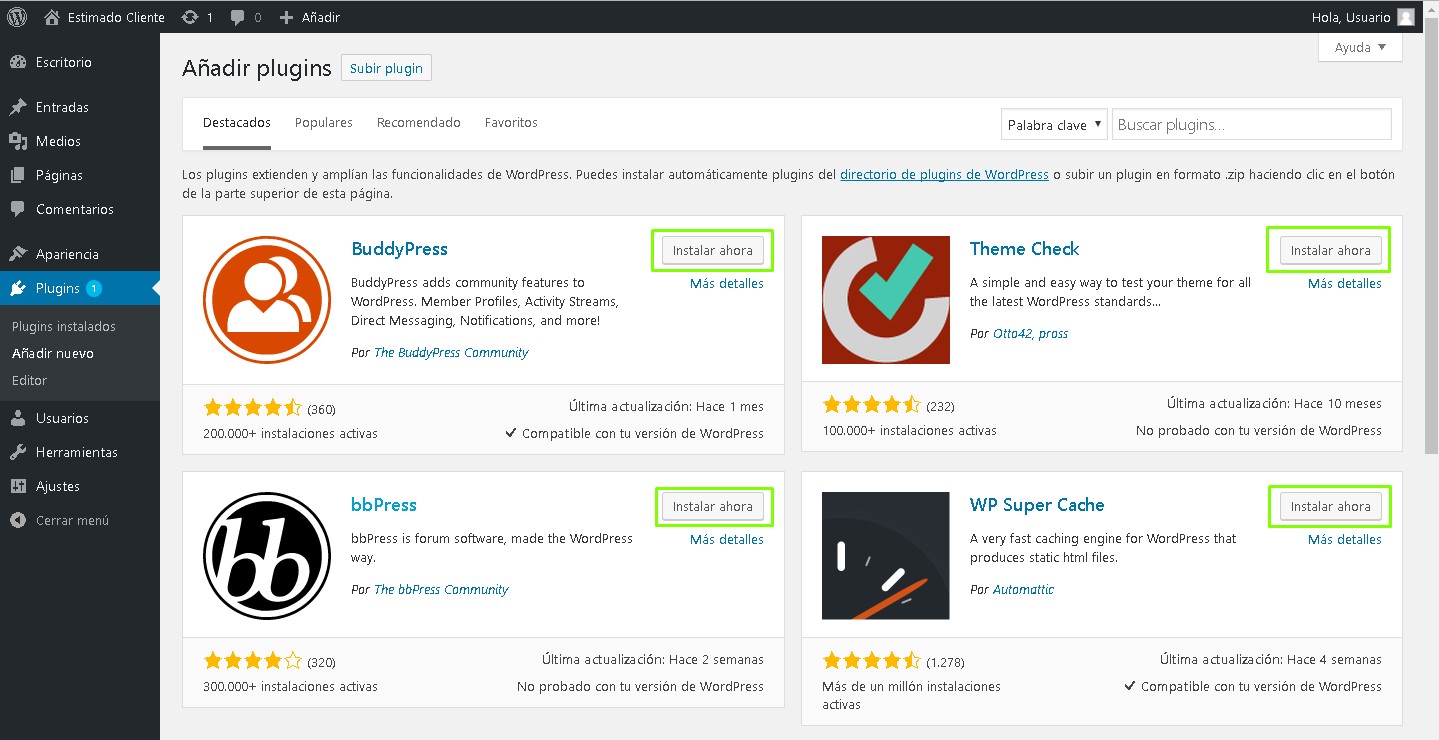 Puede encontrar miles de complementos para instalar y activar en su sitio web. Recomendamos no instalar complementos innecesarios. Cuantos más plugins instalados tenga un sitio, más comprometerá su velocidad de carga.
Puede encontrar miles de complementos para instalar y activar en su sitio web. Recomendamos no instalar complementos innecesarios. Cuantos más plugins instalados tenga un sitio, más comprometerá su velocidad de carga.
Hemos hecho una lista de plugins populares para que usted comience con:- SeedProd Coming Soon: https://wordpress.org/plugins/coming-soon/
- WordPress SEO by Yoast: https://wordpress.org/plugins/wordpress-seo/
- Google Analytics by Yoast: https://yoast.com/wordpress/plugins/google-analytics/
- BackUpWordPress: http://wordpress.org/plugins/backupwordpress/
- WordPress Backup to Dropbox: https://wordpress.org/plugins/wordpress-backup-to-dropbox/
- Broken Link Checker: http://wordpress.org/extend/plugins/broken-link-checker/
- Redirection: https://wordpress.org/plugins/redirection/
- WP-reCAPTCHA: https://wordpress.org/plugins/google-captcha/
- Contact Form 7: https://wordpress.org/plugins/contact-form-7/
- Contact Form 7 reCAPTCHA Extension: https://wordpress.org/plugins/contact-form-7-recaptcha-extension/
- BBQ: Block Bad Queries: https://wordpress.org/plugins/block-bad-queries/
- WP-Optimize: https://wordpress.org/plugins/wp-optimize/
- WP-PageNavi: https://wordpress.org/plugins/wp-pagenavi/
- WP Super Cache: https://wordpress.org/plugins/wp-super-cache/
- iThemes Security: https://wordpress.org/plugins/better-wp-security/
- Revision Control: http://wordpress.org/extend/plugins/revision-control/
- Error Log Monitor: https://wordpress.org/plugins/error-log-monitor/
-
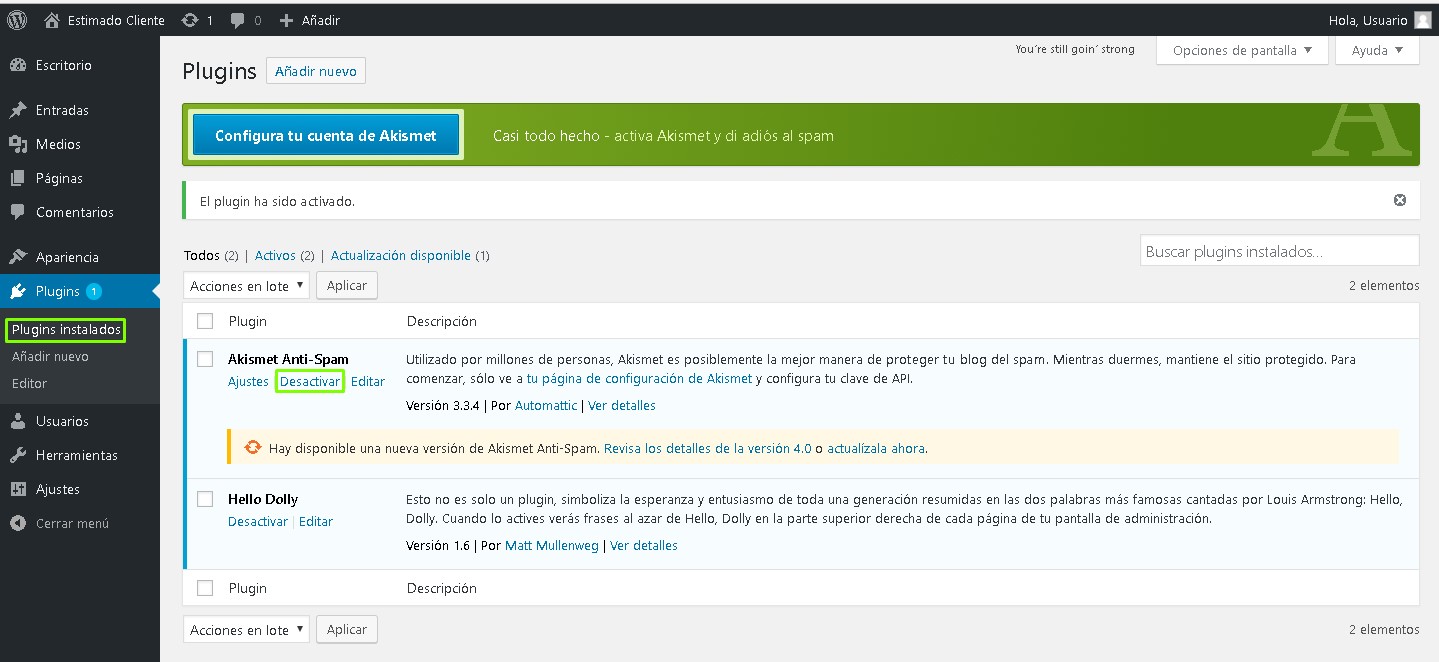
Si te has dado cuenta de que uno de los complementos está afectando el rendimiento de tu sitio web, ve a "Plugins" -> "Plugins instalados" y desactiva o elimínalo.
Agregue su contenido
-
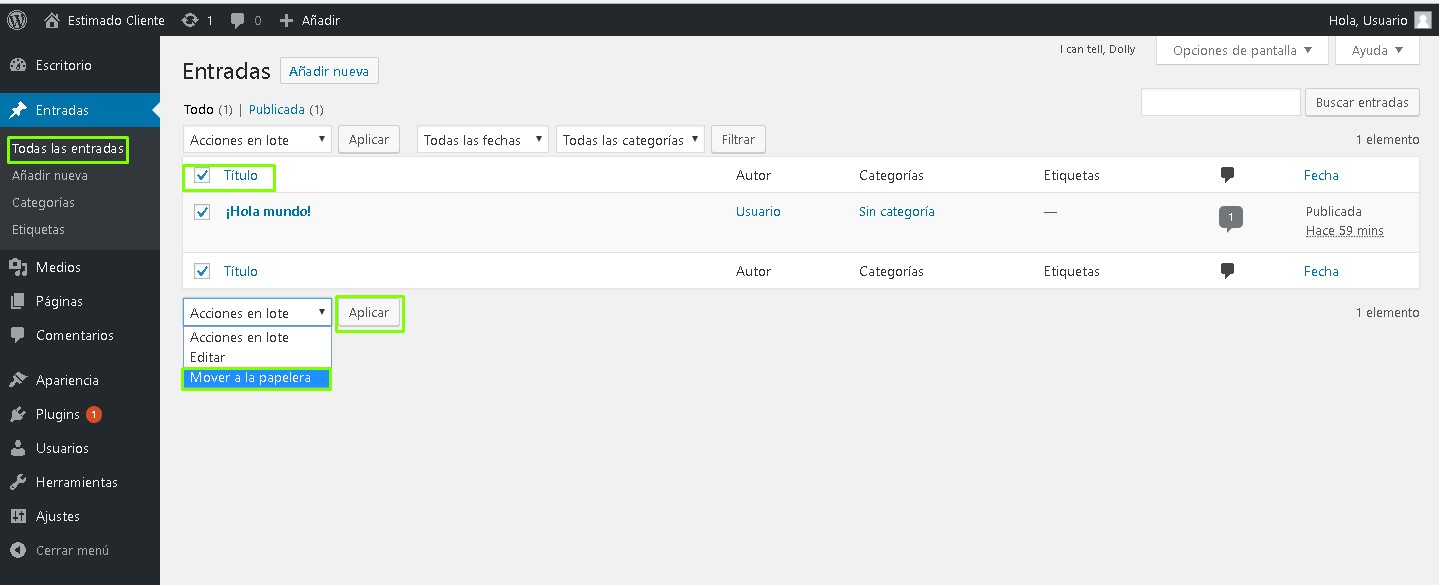
En esta sección te mostraremos cómo agregar tu propio contenido (publicaciones, páginas y más) a tu sitio web recién nacido, pero primero debes quitar muestras:
Ve a "Entradas" -> "Todas las entradas", selecciona todas la acciones en lote, seleccione "Mover a la papelera" y haga clic en "Aplicar". -
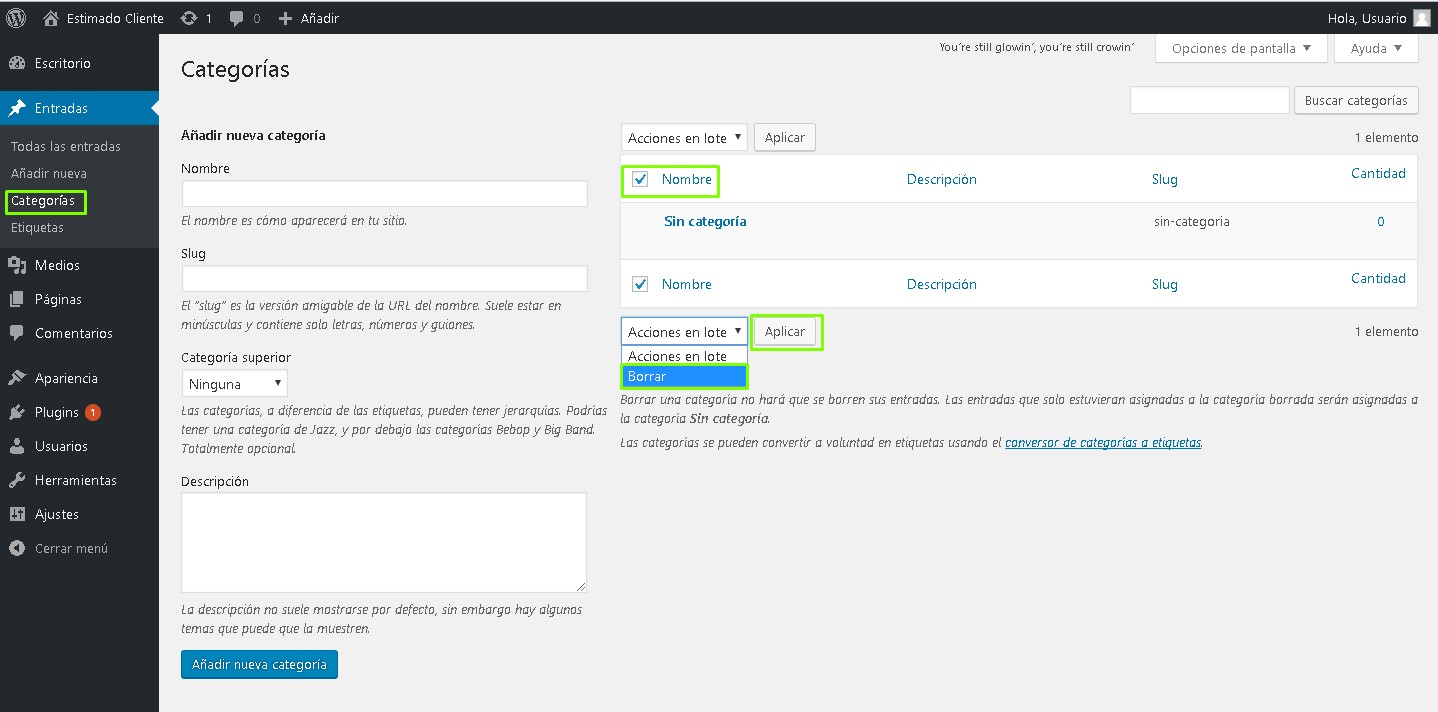
Para eliminar los ejemplos de categorías, vaya a "Entradas" -> "Categorías", marque todos, elija "Borrar" en el menú desplegable y haga clic en "Aplicar".
-
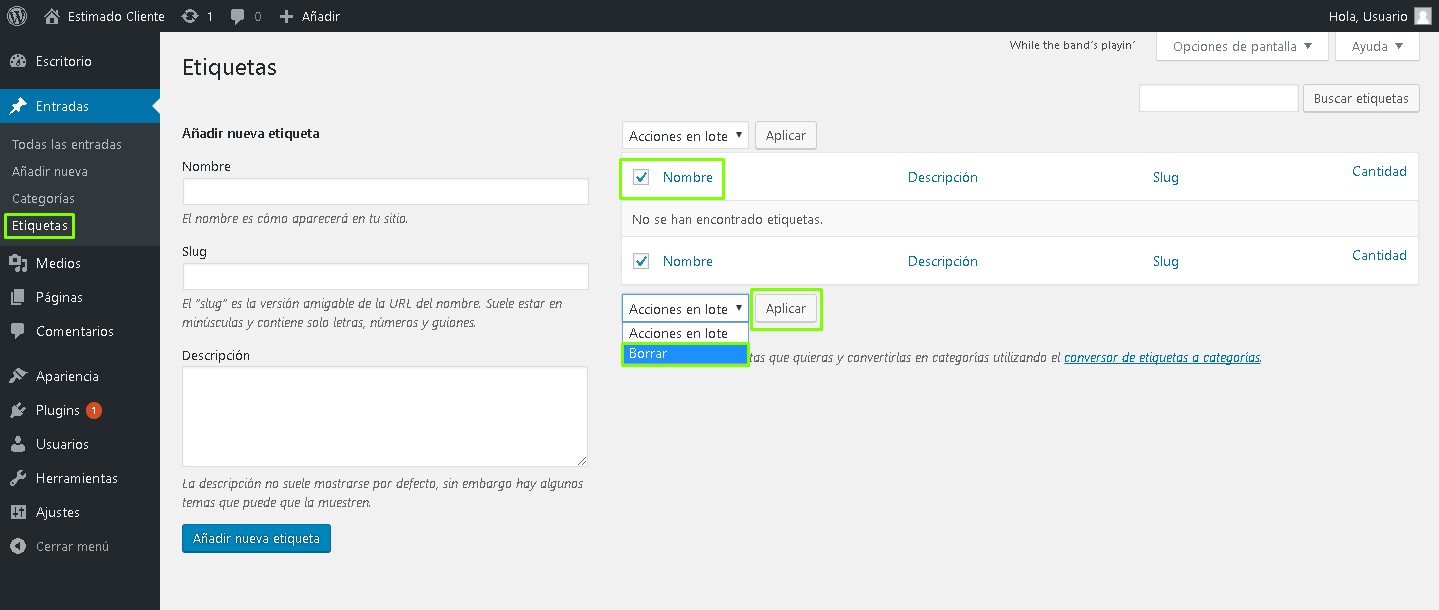
Para eliminar las muestras de etiquetas, vaya a "Entradas" -> "Etiquetas", escoja todas, elija "Borrar" en el menú desplegable y haga clic en "Aplicar".
-
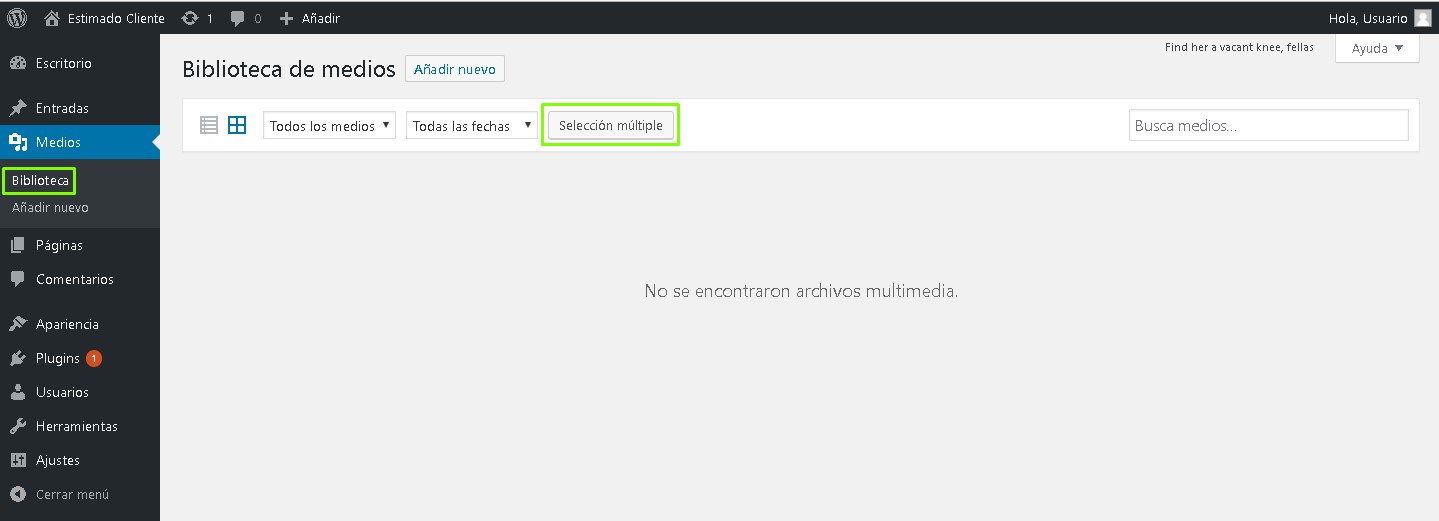
Para eliminar muestras de contenido multimedia e imágenes, vaya a "Medios" -> "Biblioteca", haga clic en "Seleccion multiple" y seleccione todas las imágenes y archivos que está dispuesto a eliminar. Después de seleccionarlos, verá una opción para eliminarlos todos, haga clic en él.
-
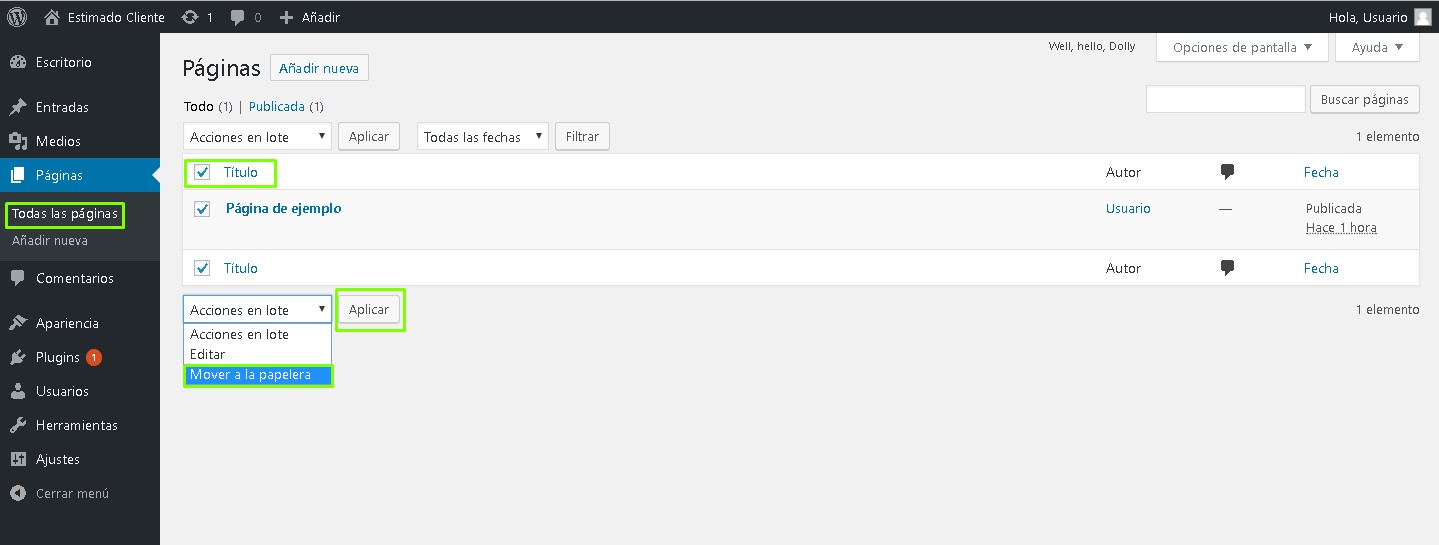
Para quitar muestras de página, vaya a "Páginas" - "Todas las páginas", selecciónelas todas, elija "Mover a la Papelera" en el menú desplegable y haga clic en "Aplicar".
-
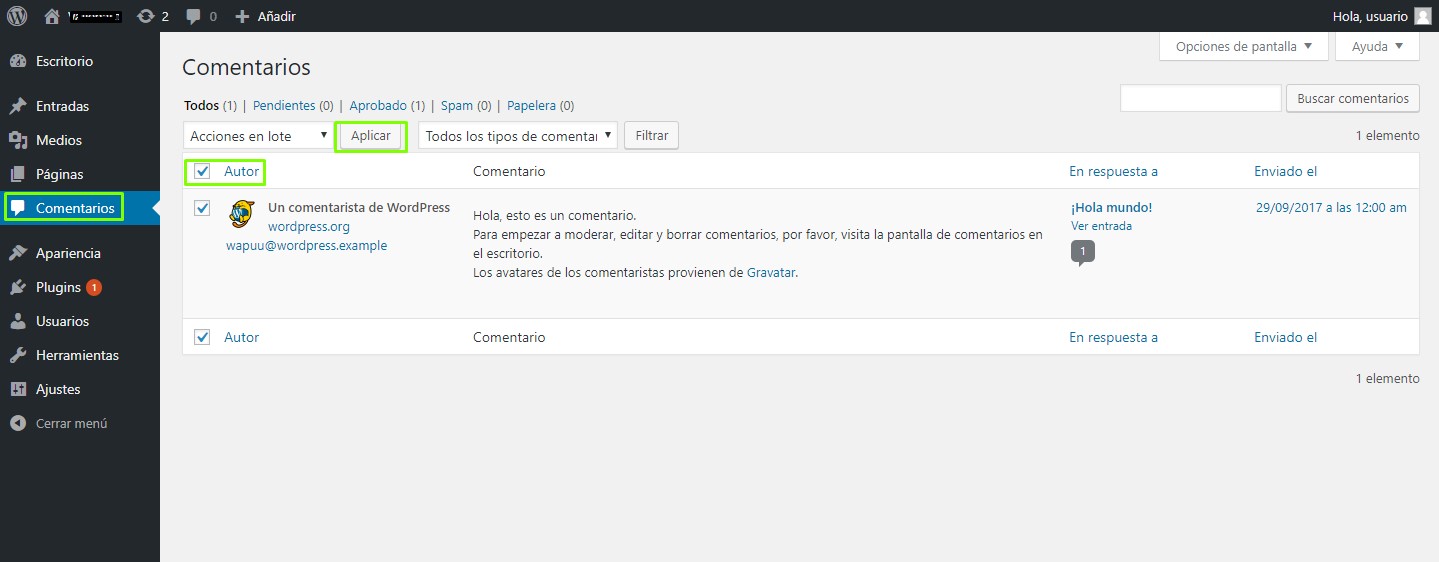
Para eliminar ejemplos de comentarios, vaya a "Comentarios", elija todos los ejemplos de comentarios, elija "Mover a la Papelera" en el menú desplegable y haga clic en "Aplicar".
-
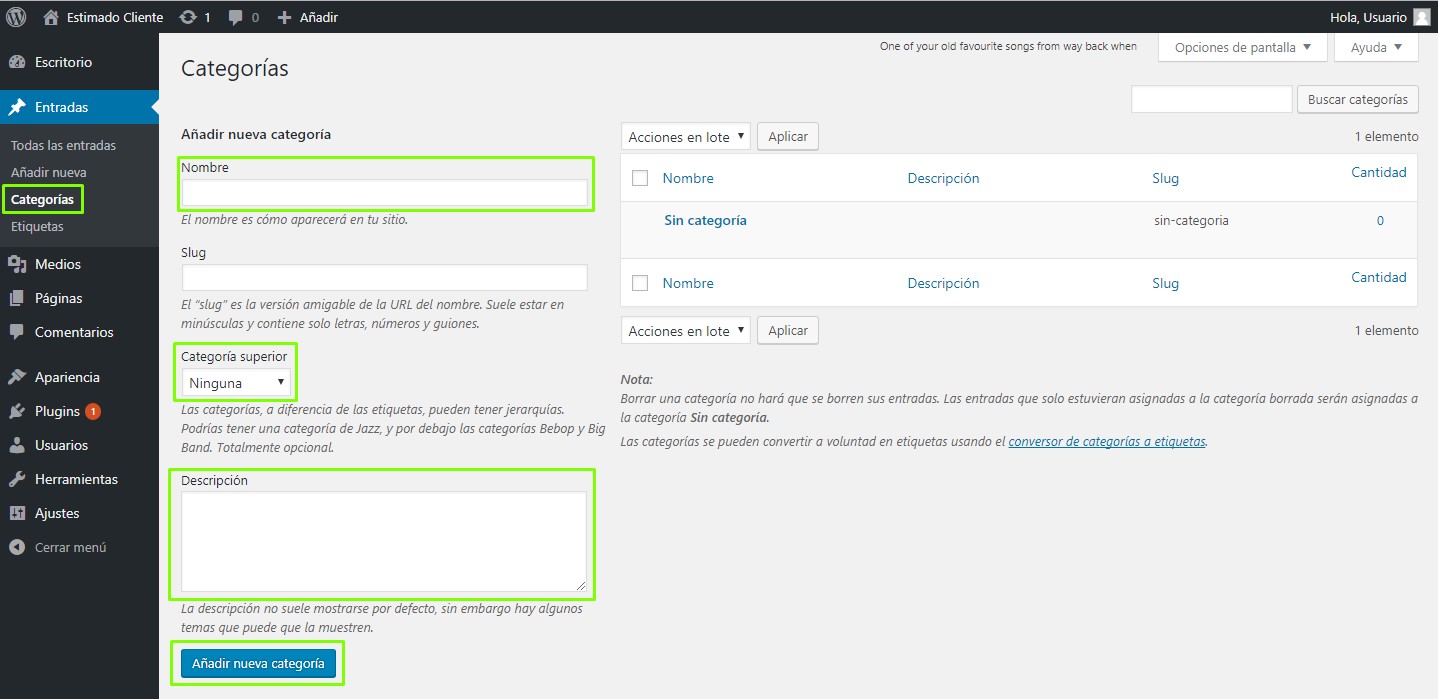
Ahora puede comenzar a agregar su propio contenido. Comience con la adición de nuevas categorías:
Vaya a "Entradas" -> "Categorías", ingrese el nombre de la categoría y su descripción, elija la categoría principal (si corresponde) y haga clic en "Añadir nueva categoría". -
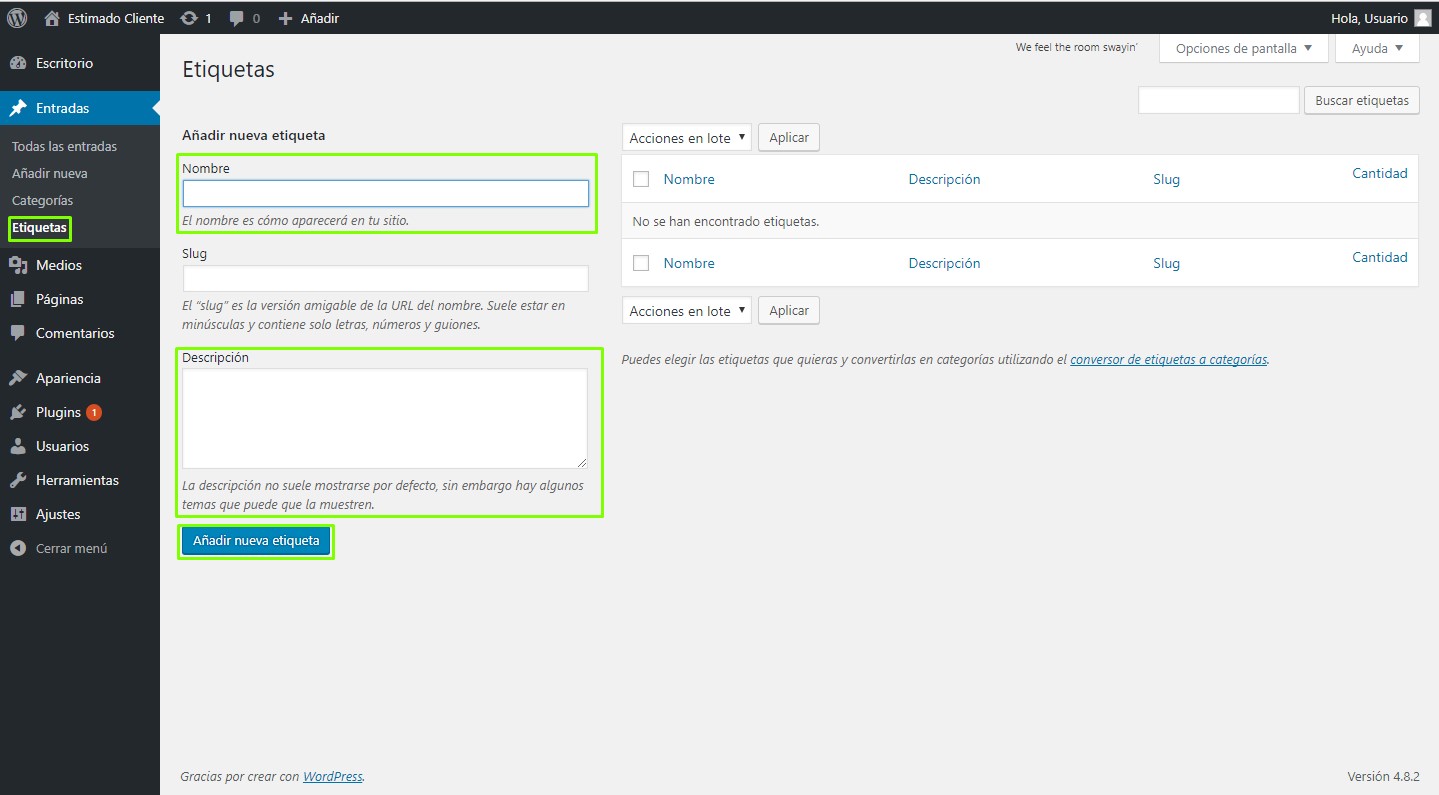
Ahora es el momento de crear algunas etiquetas. Las etiquetas son como palabras clave que describen el contenido de una publicación. Son muy relevantes para el posicionamiento SEO (Search Engine Optimization).
Puede hacerlo en "Entradas" -> "Etiquetas", dar un nombre a su etiqueta, una descripción y haga clic en "Añadir nueva etiqueta". -
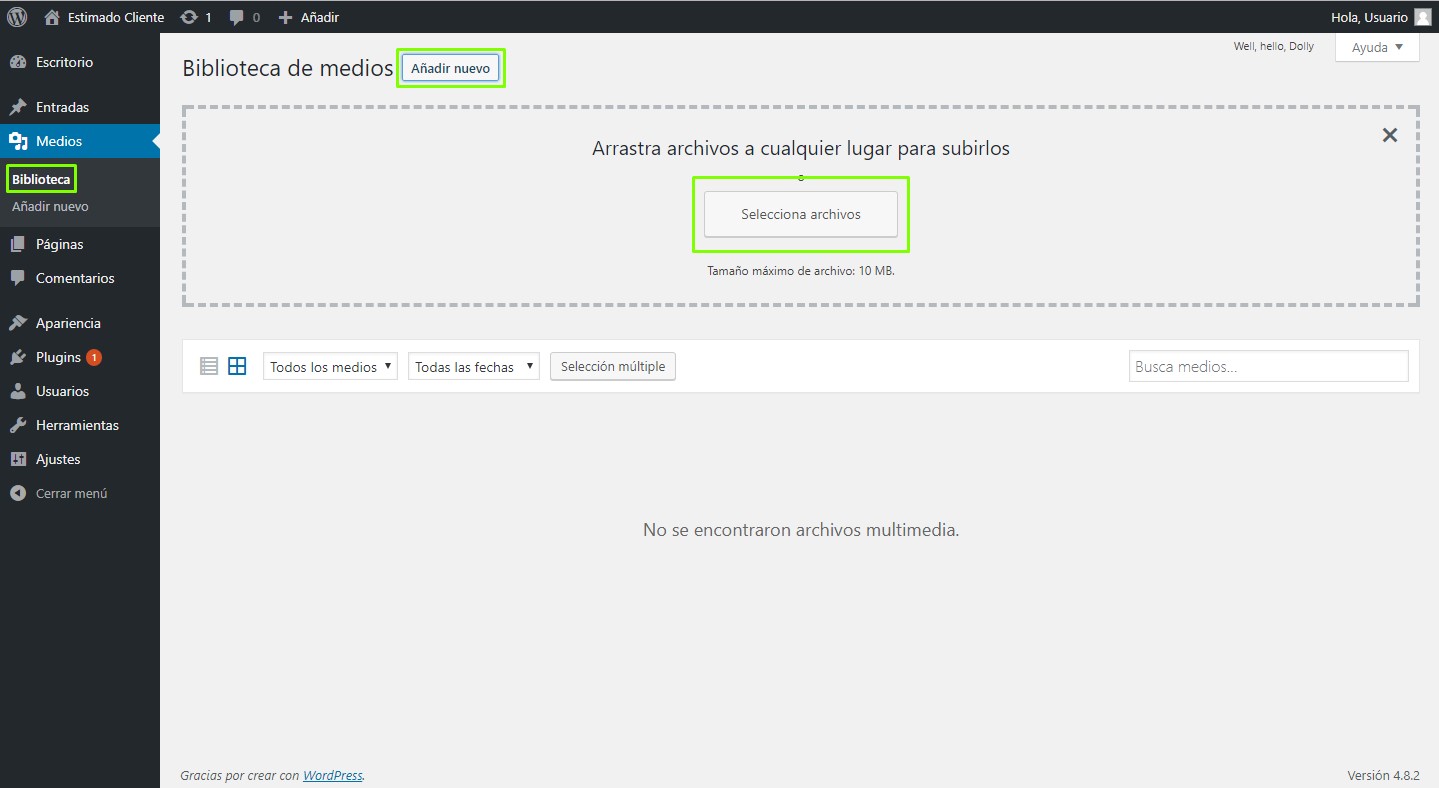
Ahora puede agregar contenido multimedia. Para las imágenes y los mensajes: vaya a "Medios" -> "Biblioteca", haga clic en "Seleccionar archivos", elija los archivos y haga clic en "Añadir nuevo".
-
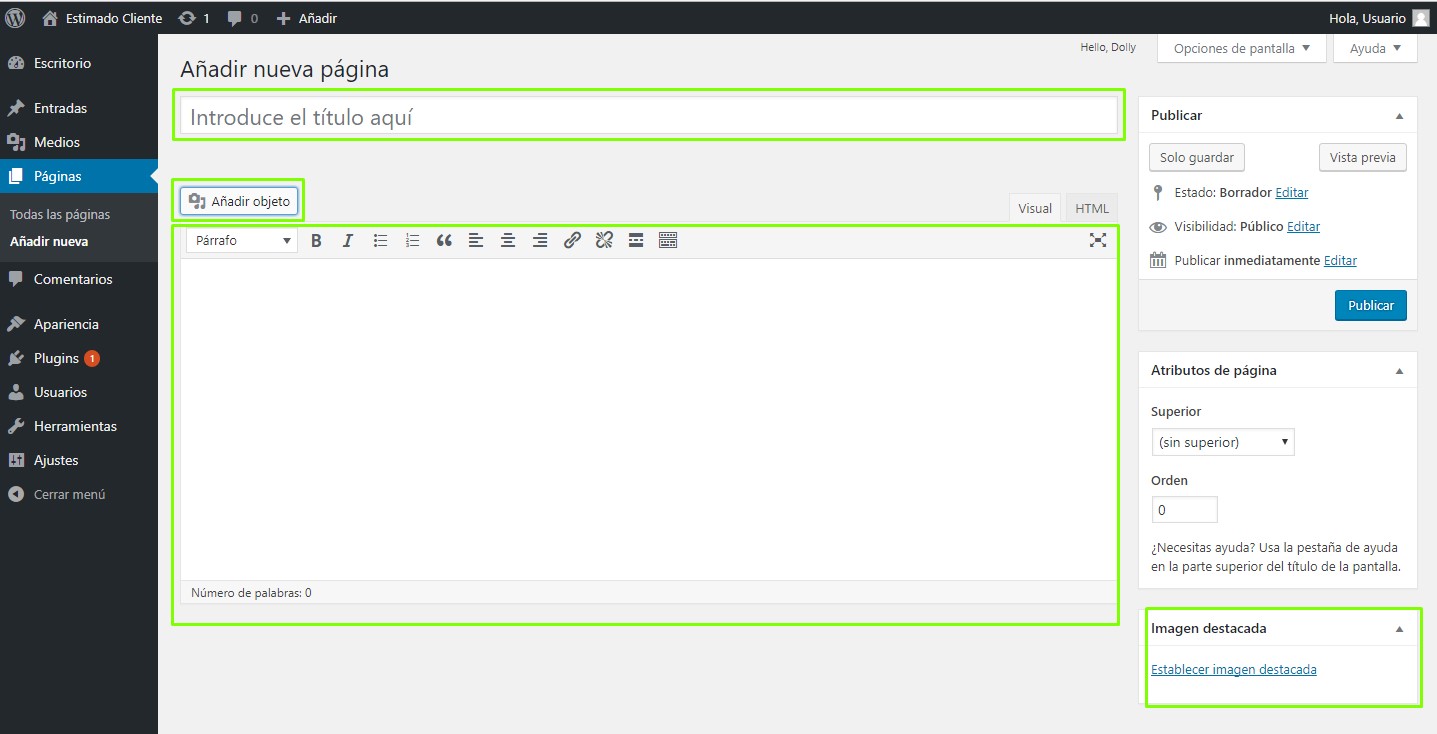
Está listo para agregar páginas y configurar la página principal. Ir a "Páginas" ->
1. ""Añadir nueva pagina", añadir el nombre de su página y su contenido. Puede ajustar el texto como en cualquier editor de texto.
2. Haga clic en "Agregar objeto" si necesita agregar una imagen u otro archivo multimedia. Elija la "Imagen destacada" para esta página.
3. Haga clic en "Publicar" para que esta página sea visible en su sitio web, o "Vista previa" para pre-visualizar su diseño. -
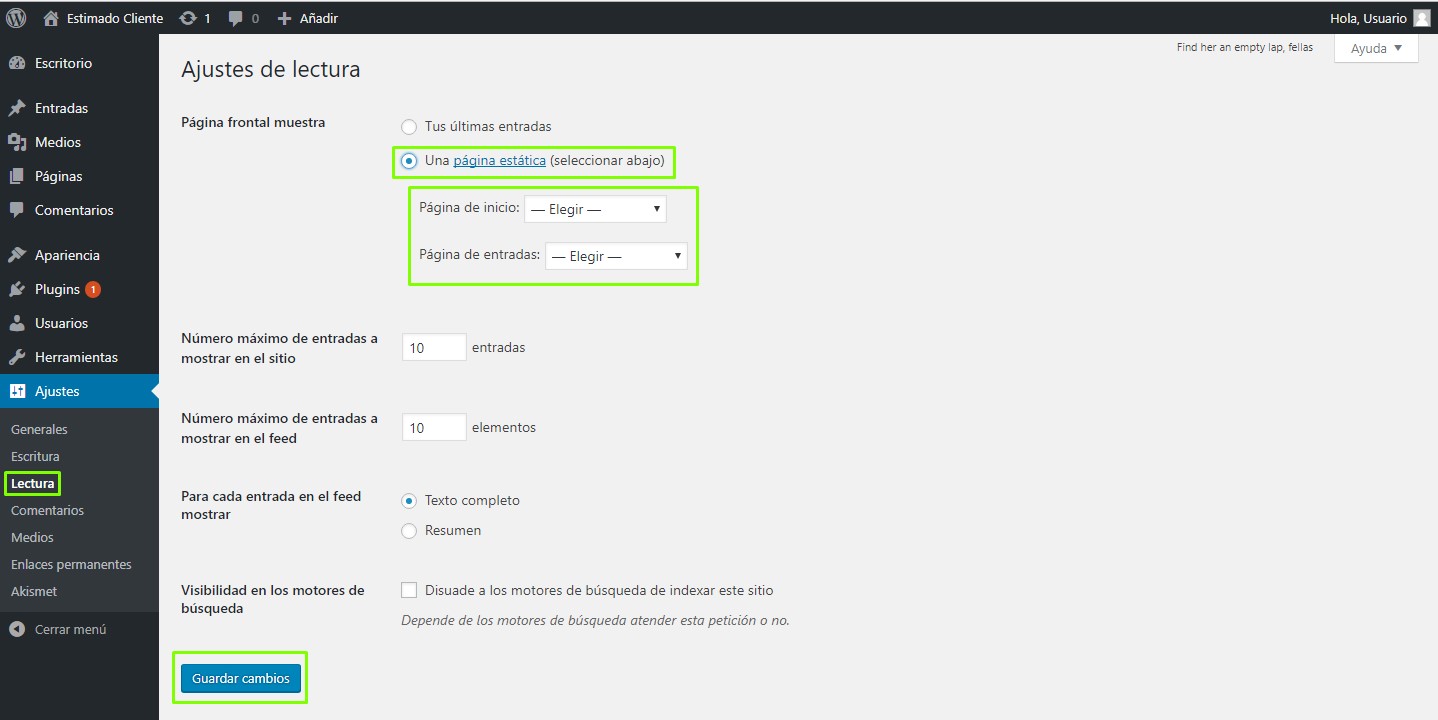
Si ya sabe cuál será la página principal de su sitio, vaya a "Ajustes" -> "Lectura" -> "Página estática", elija la página que ha creado en el menú desplegable, elija su página de blog (si corresponde) y guarde sus cambios.
-
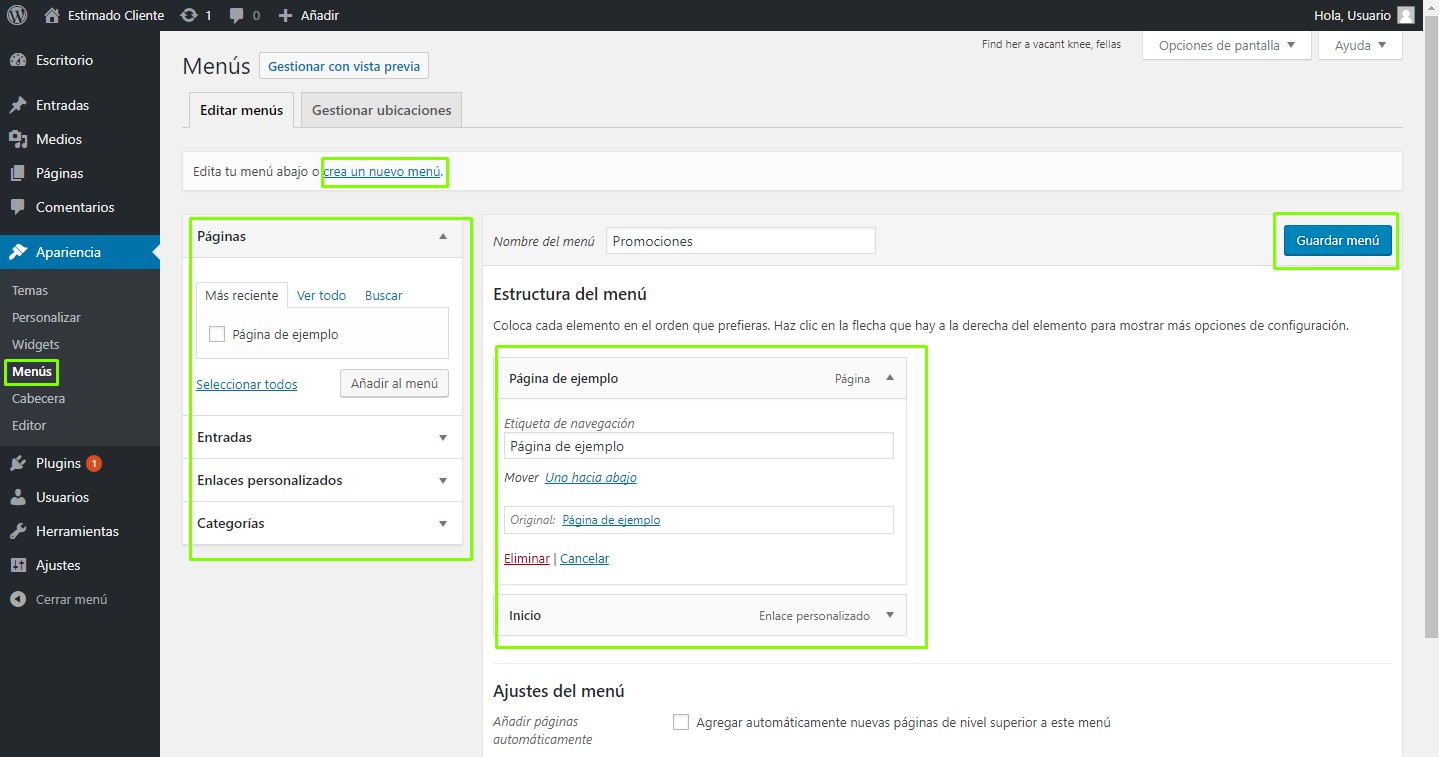
El menú del sitio web es una herramienta para navegar a través de su sitio web. WordPress le permite usar muchas plantillas de menú, su ubicación depende del tema seleccionado. Para cambiar las opciones del menú, siga estos pasos:
1. Vaya a "Apariencia" -> "Menús",
2. Cree un nuevo menú,
3. Elija las páginas que desea agregar al menú,
4. Haga clic en "Guardar Menú ". Puede ajustar cada elemento de los elementos del menú uno a uno, o puede cambiar su posición sosteniéndolo y colocándolo en el lugar que desee. -
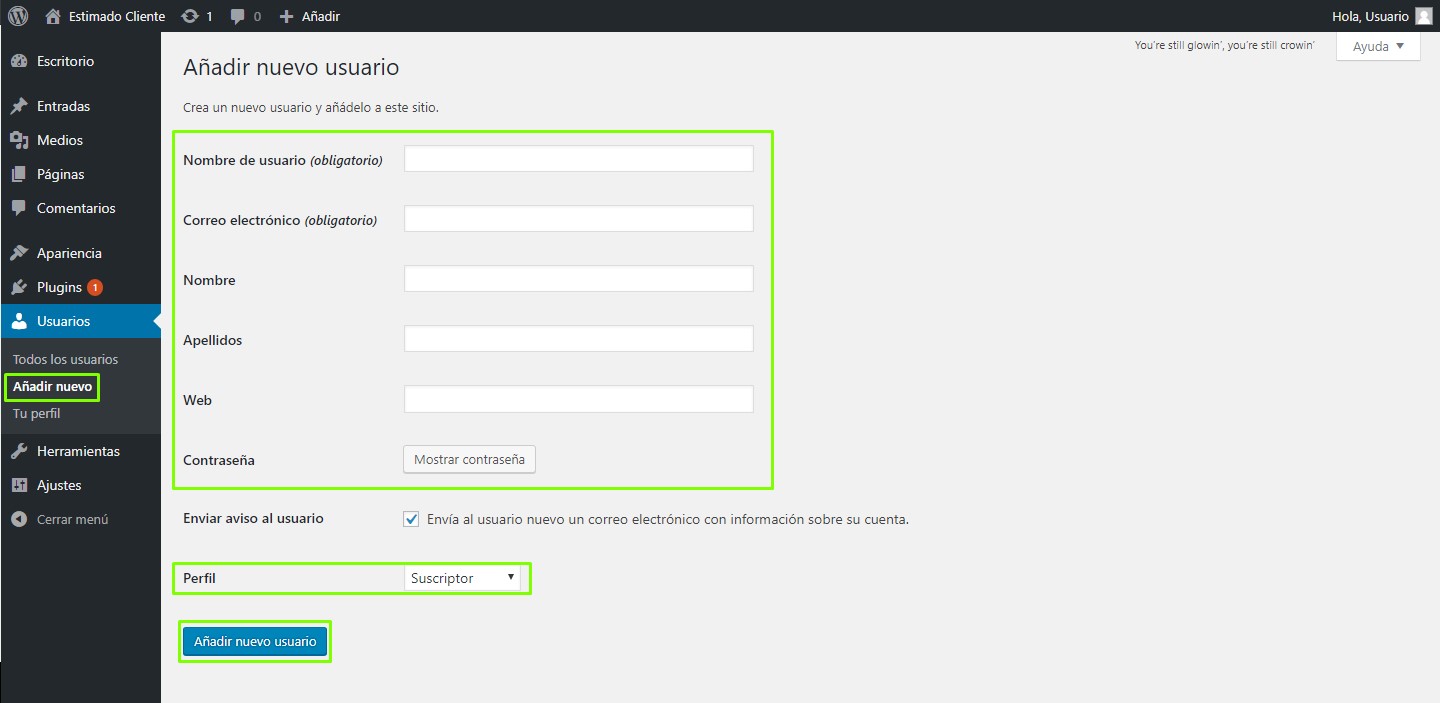
WordPress también le permite agregar varios administradores o miembros. Es útil si hay más de una persona que publica contenido en el mismo sitio web. Para usar esta opción, vaya a "Usuarios" y haga clic en "Añadir Nuevo", complete todos los campos. Usted puede elegir el papel del usuario:
Administrador: pueden administrar todo en su sitio web;
Editor: pueden publicar y administrar los mensajes de todos los usuarios;
Autor: sólo pueden administrar, editar y publicar sus propios mensajes;
Contribuyente: pueden escribir y administrar sus propios mensajes, pero no pueden publicarlos;
Suscriptor: solo pueden añadir comentarios.
Haga clic en "Añadir nuevo usuario" para finalizar.
Pruebe su sitio web
-
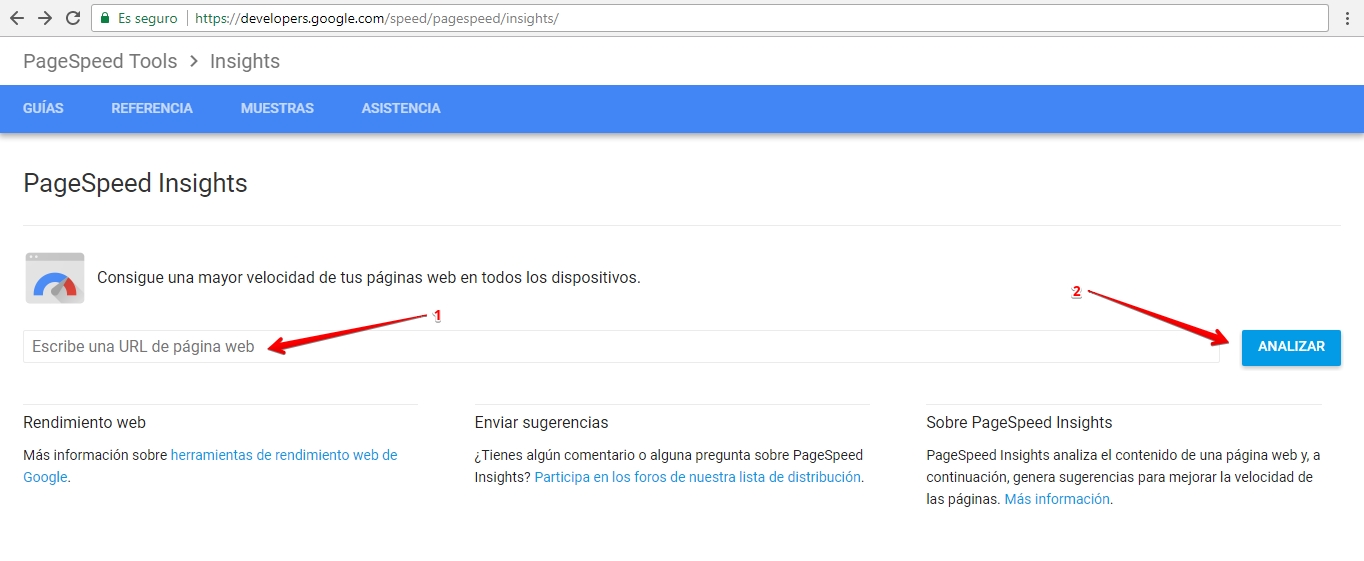
Es hora de probar que todo fue hecho perfectamente. Hay muchas pruebas que pueden ayudarle a probar su sitio web, pero por ahora nos centraremos en la prueba principal: prueba de velocidad del sitio web de Google, la prueba de velocidad del sitio web de Google. Ve aqui para comenzar a probar.
1. Introduzca la URL de su sitio web y
2. Haga clic en "Analizar". -
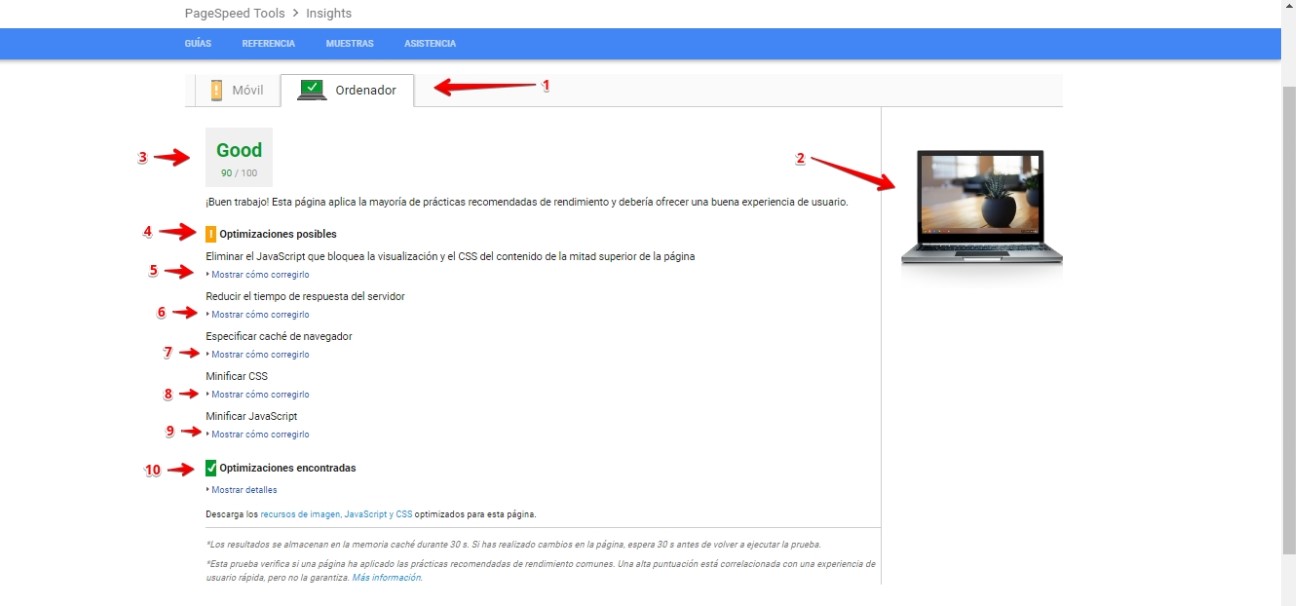
El resultado se verá así:
1.Hay dos secciones o versiones: escritorio y móvil
2. Revise la apariencia de su sitio en un dispositivo de escritorio
3. Resultado principal
4. Sugerencias para mejorar la versión de escritorio
5, 6, 7, 8 y 9. optimizando los cambios sugeridos
10. Optimizaciones ya implementadas en su sitio. -
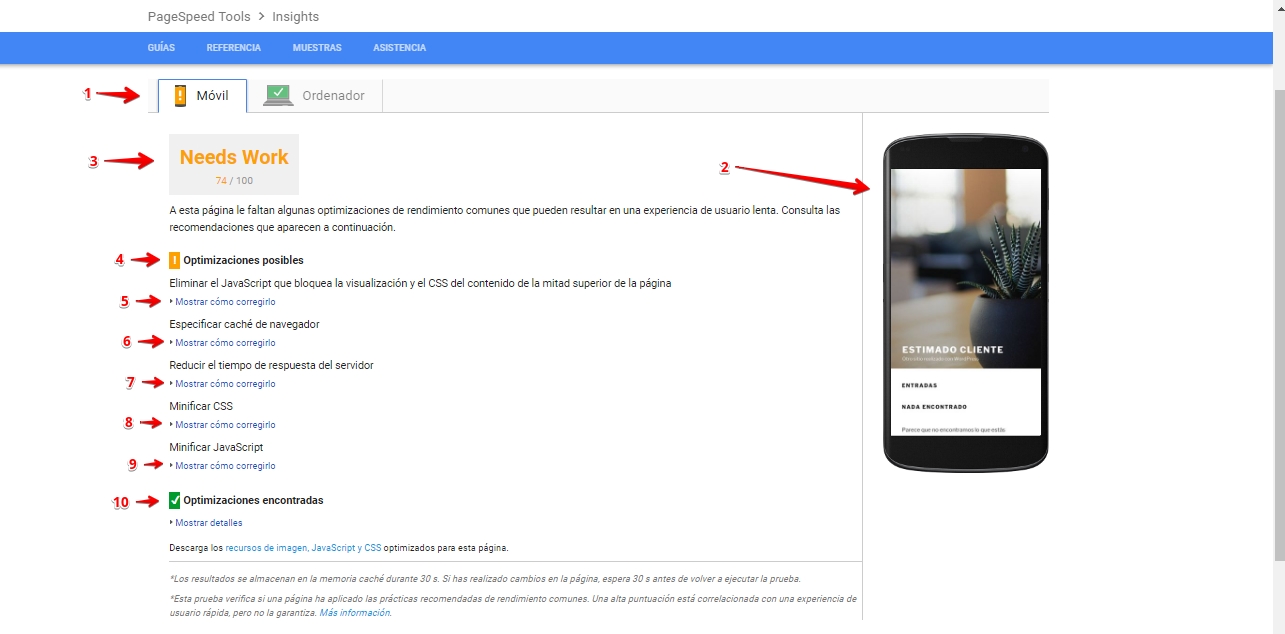
Para la sección Móvil, los resultados se muestran de la misma forma que la versión de escritorio.
Obtenga que Google indexe su sitio web
-
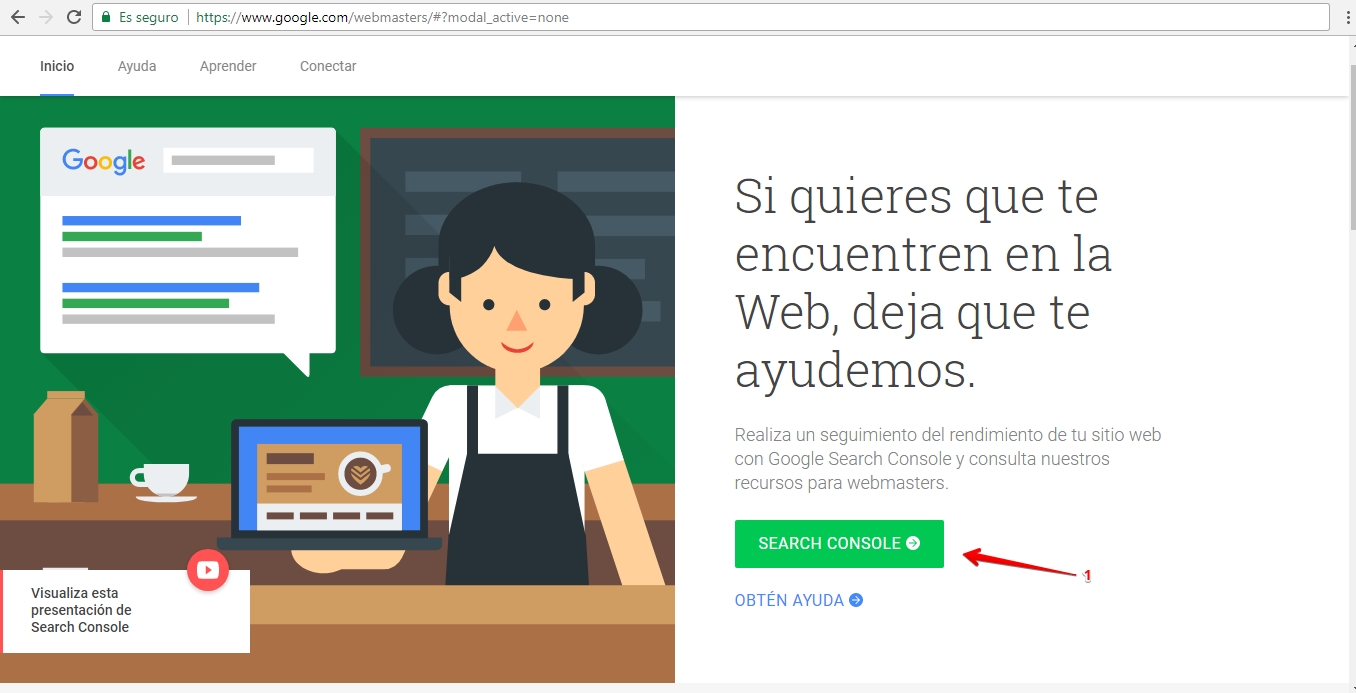
Para que Google Search Engine agregue su sitio web a la cola para la indexación, vaya a la Sección de Webmasters en google.com y haga clic en "Search Console". Debe iniciar sesión con su cuenta de Google para continuar.
-
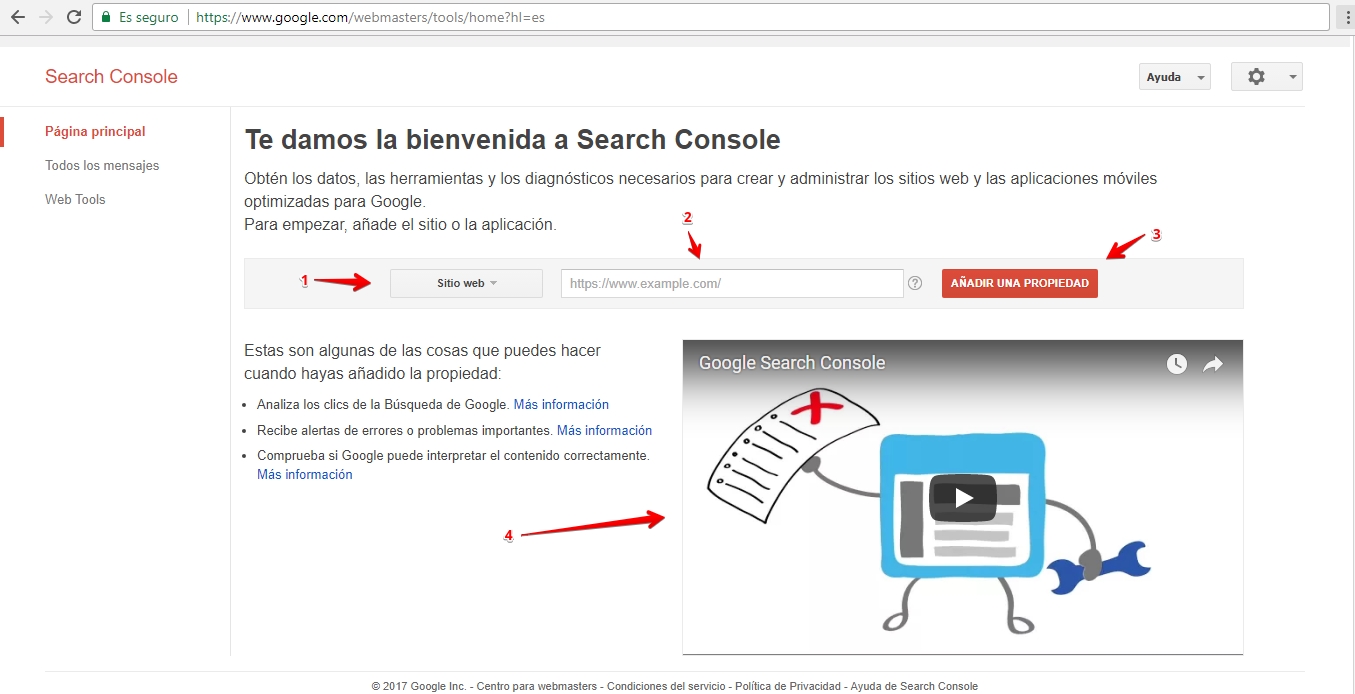
1. Elija "Sitio Web"
2. Ingrese la URL de su sitio web
3. Haga clic en "AÑADIR UNA PROPIEDAD" para que Google Search Engine agregue su sitio web a la cola para la indexación
4. Puede ver el tutorial de vídeo recomendado para aprender a usar esta herramienta. -
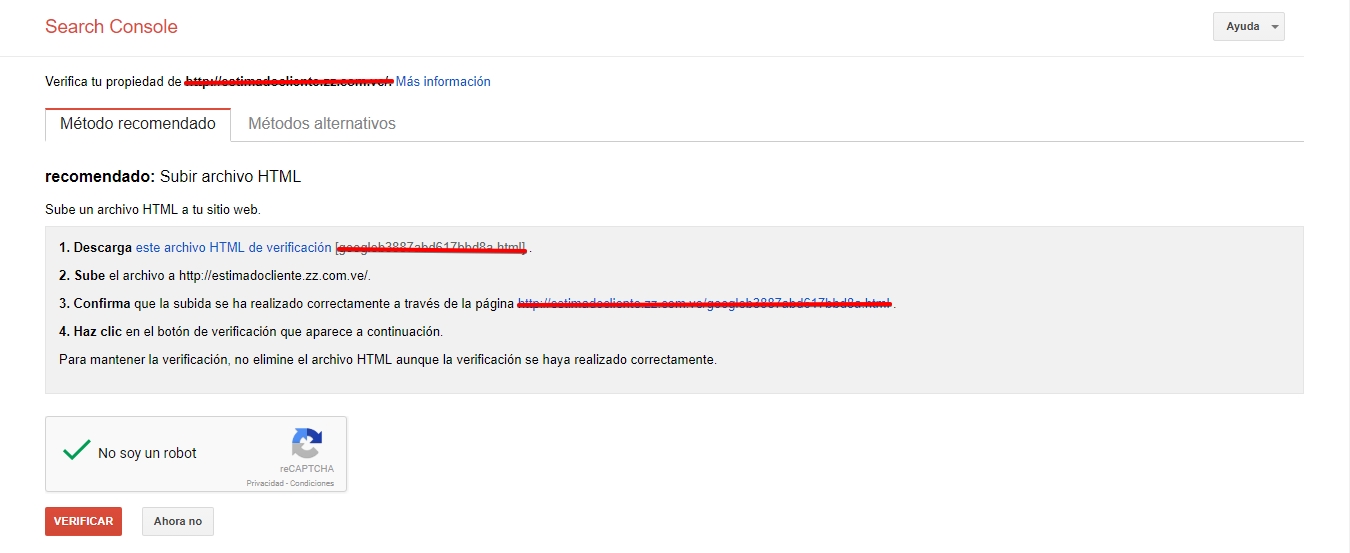
Usted tendrá que probar que es el dueño de su sitio web. Para hacer esto:
1. Descargue este archivo
2. Cargue este archivo en el directorio principal de su sitio web
3. Haga clic en este enlace después de cargar el archivo para verificación
4. Instrucción para terminar la verificación
5. No quite este archivo incluso después de la confirmación
6. Confirme que no es un robot
7. Haga clic en "Verificar". -
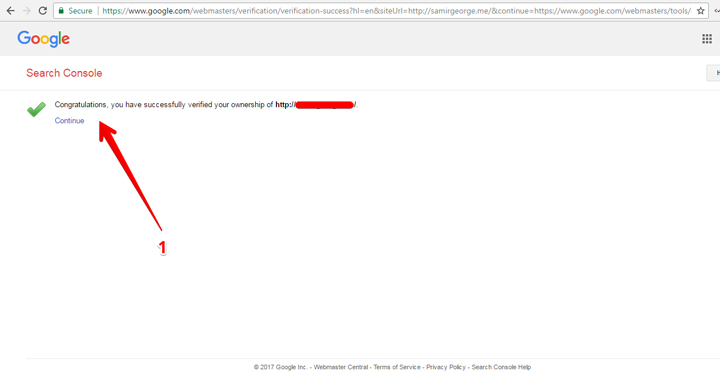
¡Felicitaciones! Tienes Google Search Engine para iniciar el proceso para indexar tu sitio.
Administrar comentarios en WordPress
-
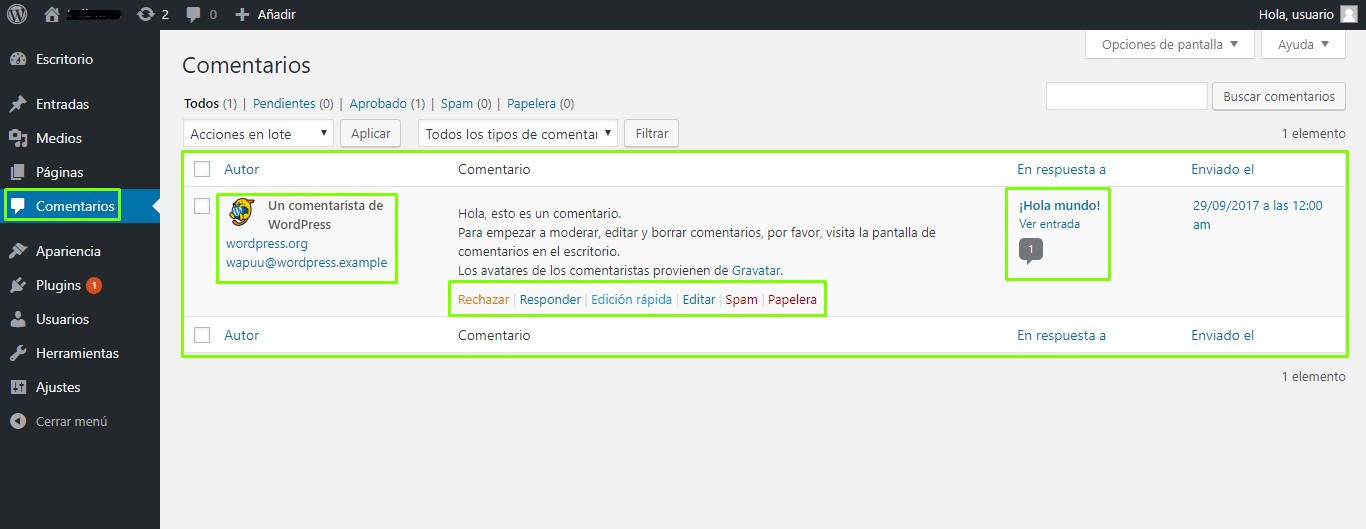
Puede comprobar si hay nuevos comentarios en sus publicaciones o páginas al marcar la sección Comentarios:
1. Vaya a la sección de comentarios
2. Si hay comentarios, los encontrará allí
3. Cada comentario incluye el nombre del visitante y la dirección de correo electrónico así como la página o publicación que se comentó
4. Puede responder, eliminar o marcar como spam para dejar de recibir comentarios de este visitante. -
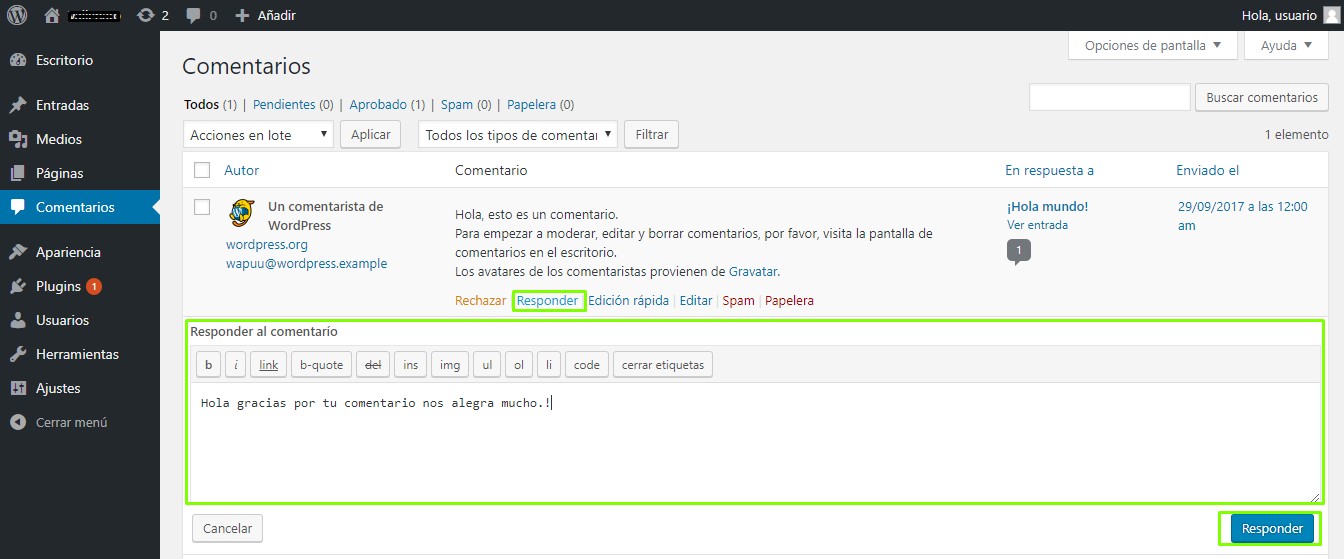
En caso de que quiera responder a alguien: simplemente escriba el texto y haga clic en "Responder".
Actualizar y mantener su sitio web
-
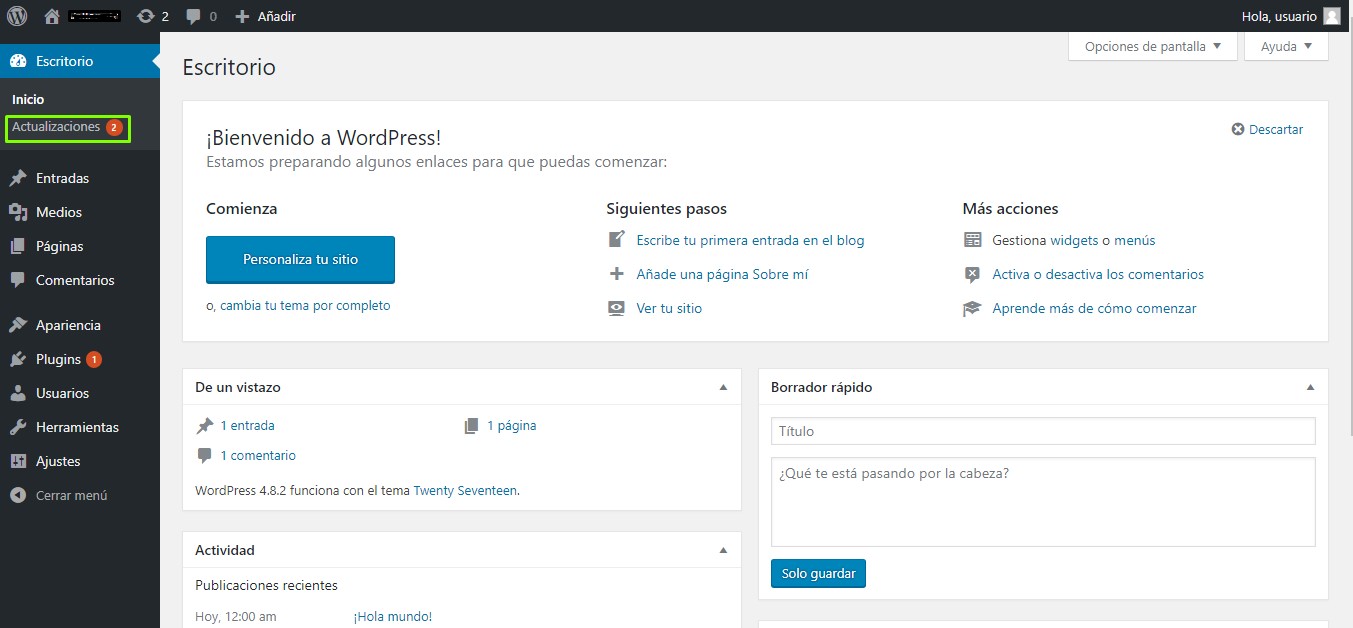
De vez en cuando, es necesario actualizar y mantener su sitio web, para asegurarse de que su sitio web es seguro, especialmente de los hackers. Vaya a la sección Actualizaciones.
-
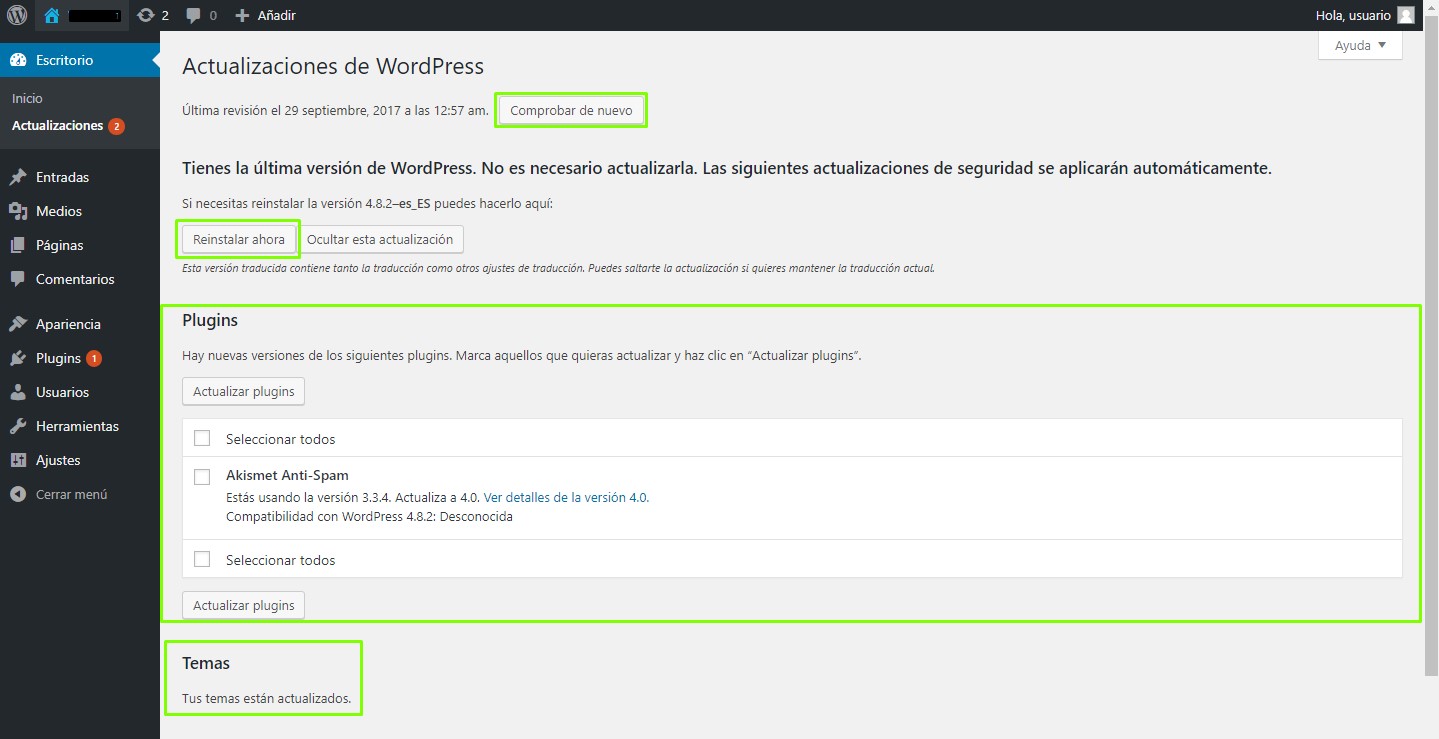
1. Haga clic en "Comprobar de nuevo"
2. Usted puede reinstalar o actualizar su sitio web desde aquí
3. También verá que algunos plugins necesitan ser actualizados
4. También hay temas que deben cargarse, y se pueden encontrar allí
5. Es posible que también deba actualizar las traducciones de vez en cuando.
Copia de seguridad de su progreso
-

Se recomienda hacer una copia de seguridad de su sitio web, de modo que en caso de que algo salga mal podría restaurar una versión anterior. Esta copia de seguridad será su salvador en tiempos de necesidad.
Para crear una copia de seguridad, recomendamos utilizar un software de conexión FTP, como FileZilla.
1. Introduzca su nombre de dominio en el campo "Servidor"
2. Ingrese su nombre de usuario FTP y contraseña
Puede encontrar su nombre de usuario y restablecer la contraseña en la sección Cuentas FTP en el panel de usuario.
Una vez establecida la conexión, descargue todos los archivos y comprimirlos. -
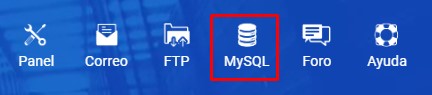
En el paso anterior creamos una copia de seguridad que contiene todos los archivos de su sitio.
Ahora necesitamos hacer una copia de seguridad de la base de datos, que es importante también, porque sus archivos serán inútiles sin la base de datos. -
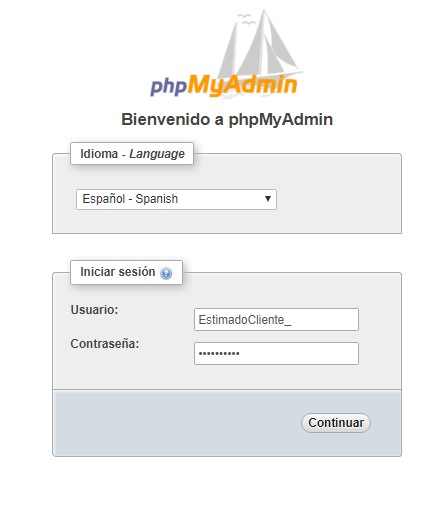
Introduzca el nombre de usuario y la contraseña de la base de datos (puede encontrar esta información en la sección Bases de datos del panel de usuario.
-

Vaya a la sección Exportar.
-
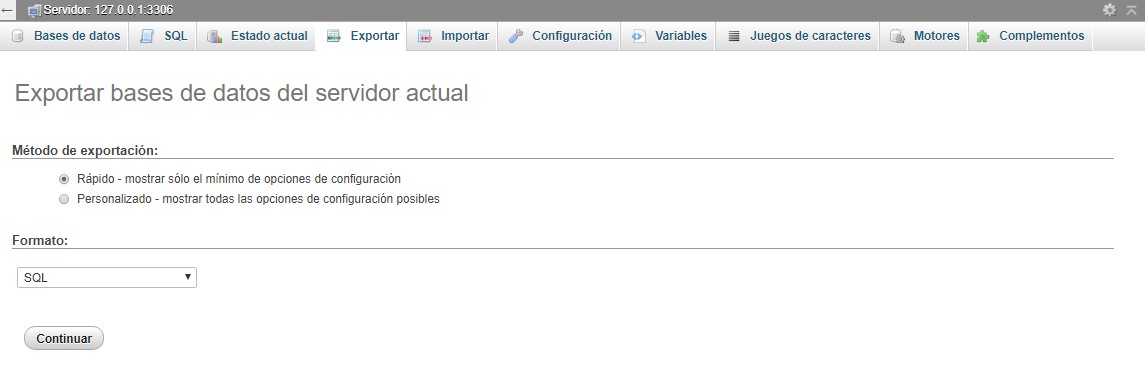
Haga clic en "GO" para comenzar a exportar datos desde su base de datos. Si la copia de seguridad se crea con éxito, puede almacenarla en su computadora y en caso de problemas, puede cargar todos los archivos e importar base de datos para volver al estado actual de su sitio web.
 El hosting está protegido por Avast software
El hosting está protegido por Avast software