How to update WordPress?
-
- Make sure all your plugins are compatible with the new version. Check your plugin's documentation to learn whether they will support the new version or not.
- Create a backup of your files and data. If you don't know how to create a backup, please check this article.
- Check WordPress requirements and make sure that your hosting parameters meet them. It might be necessary to update your PHP version to a newer one. If you don't know how to update the PHP version, please check this article.
- Make sure all your plugins are compatible with the new version. Check your plugin's documentation to learn whether they will support the new version or not.
If you want to update WordPress automatically, go to your WordPress admin panel and enter the login details (1) i.e the username or email address and the password that were set at the time of installing your WordPress, and click on the "Log in" button (2). To access the WordPress admin panel, please follow the instructions here.
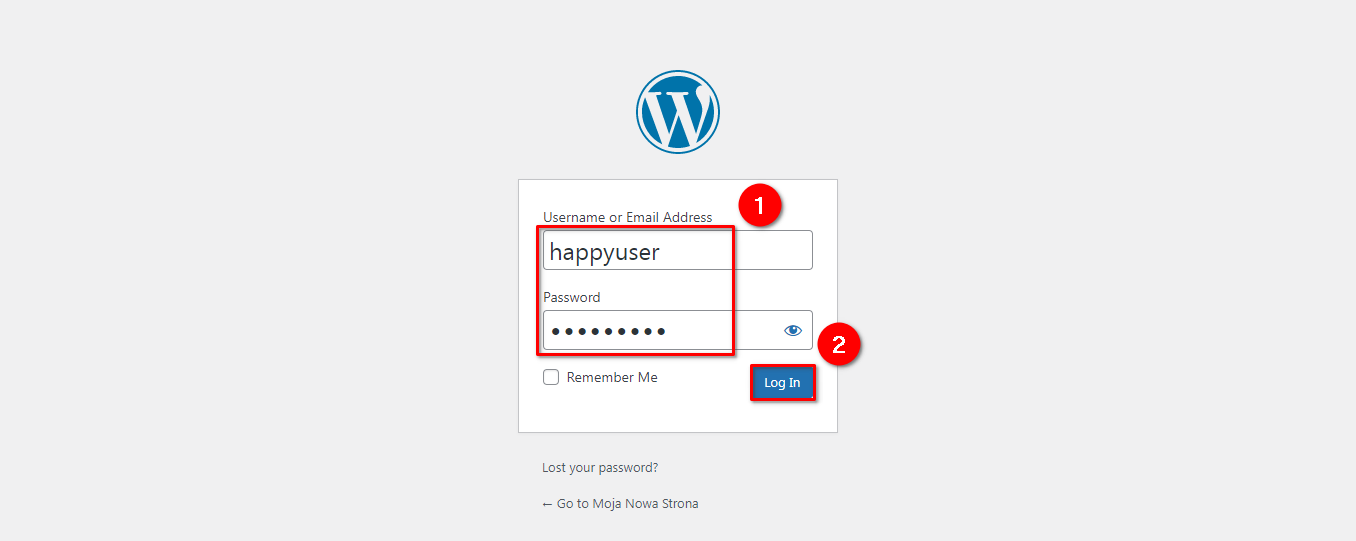
Go to the Updates section (1) in your WordPress dashboard, and click on the "Update now" button (2).
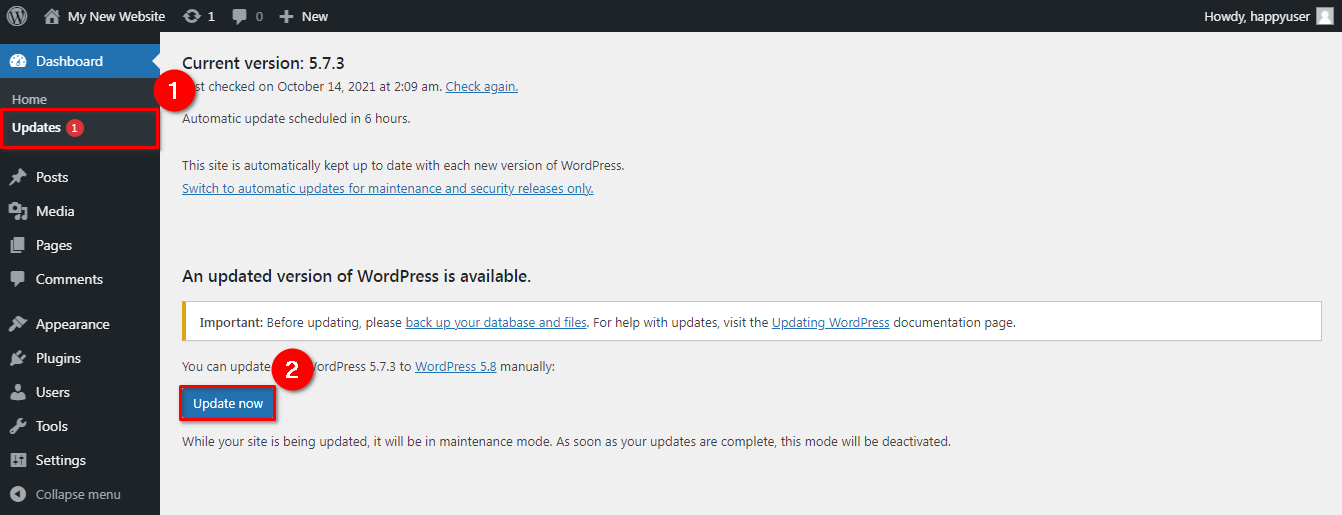
If you want to update WordPress manually, download the latest WordPress file and unpack it on your computer.
Go to your WordPress admin page and enter the login details (1) i.e the username or email address and the password that were set at the time of installing your WordPress and then, click on the "Log in" button (2). To access the WordPress admin panel please follow the instructions here.
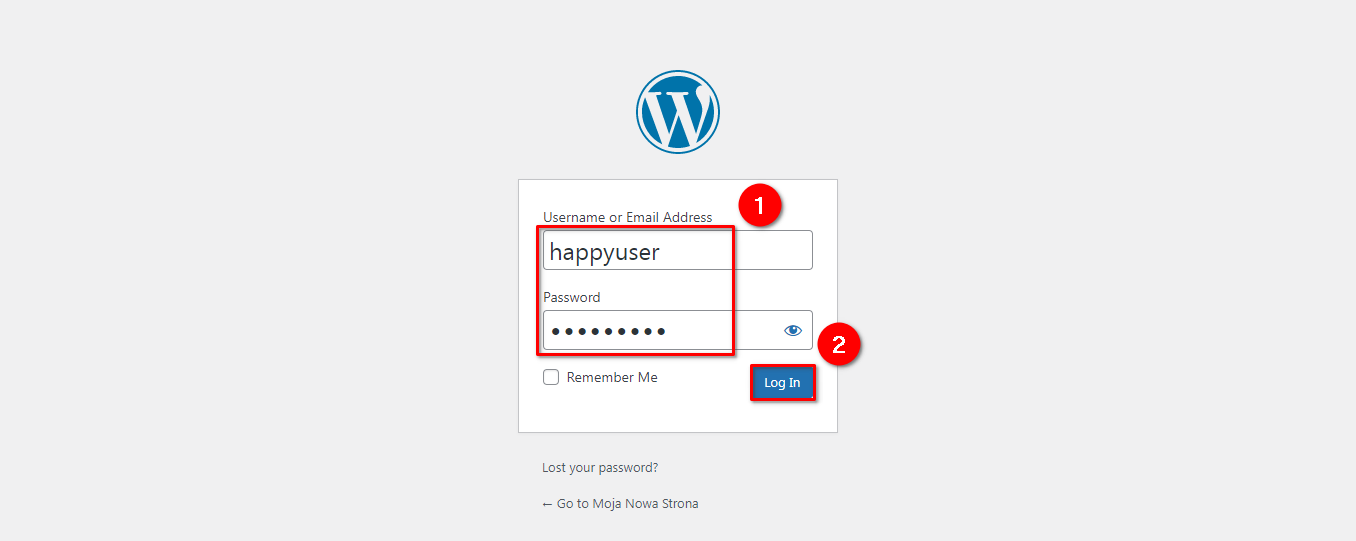
Go to the "Installed Plugins" section (1) in your WordPress dashboard, and deactivate (2) all of your plugins.
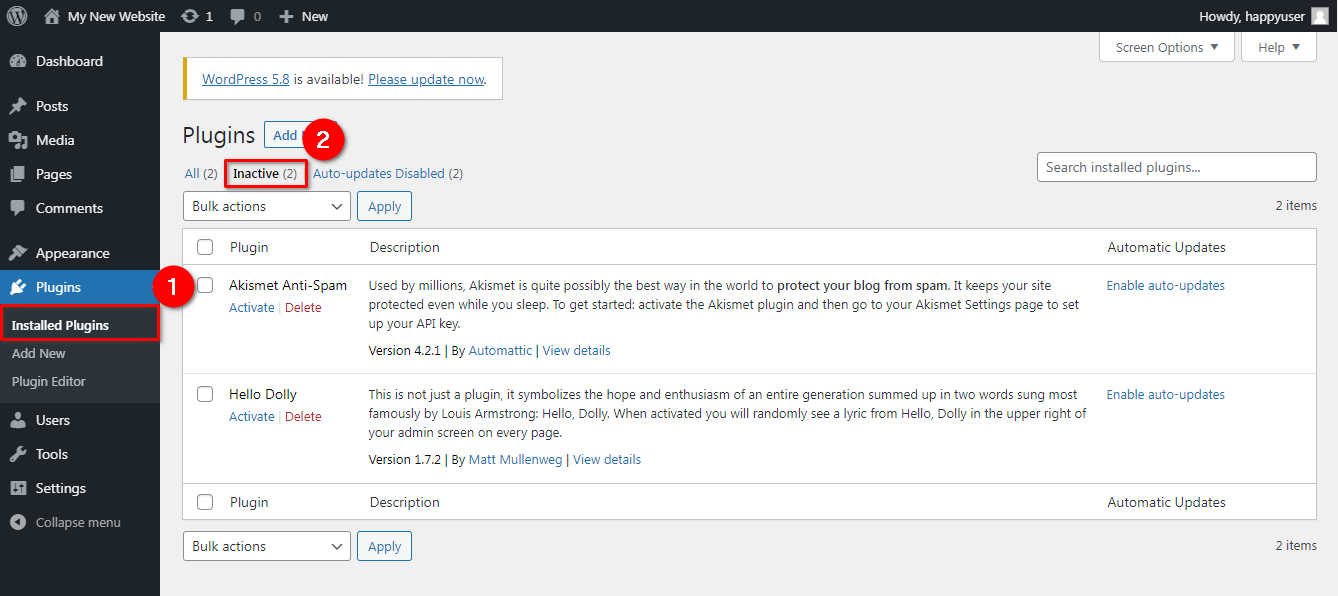
Log in to your FTP account, delete "wp-includes" and "wp-admin" directories (1). If you don't know how to log in to your FTP account, please check this article.
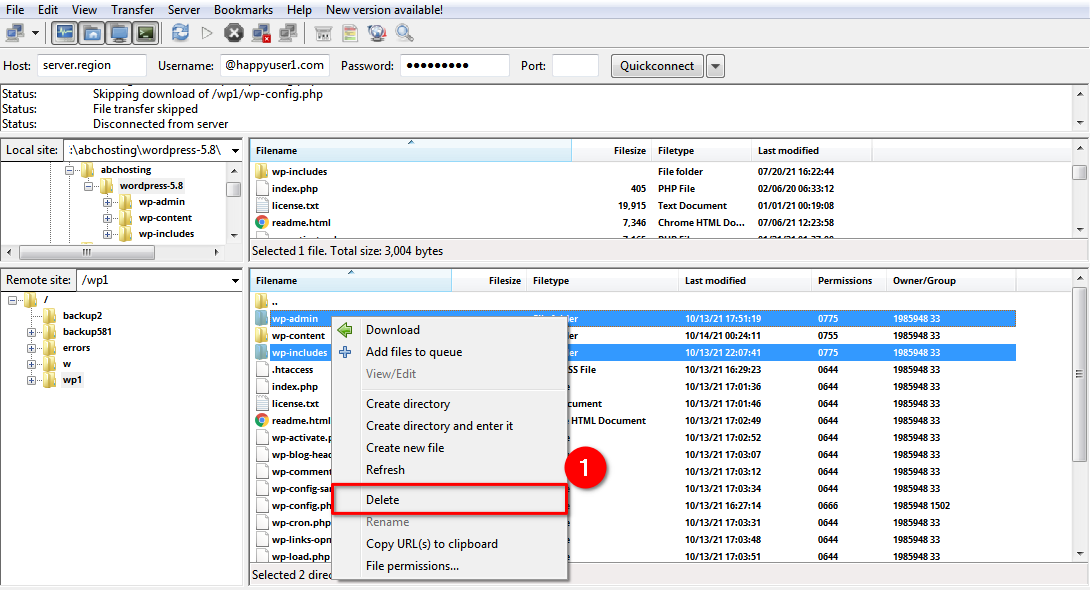
Upload the new "wp-includes" and "wp-admin" directories (1) to your FTP account.
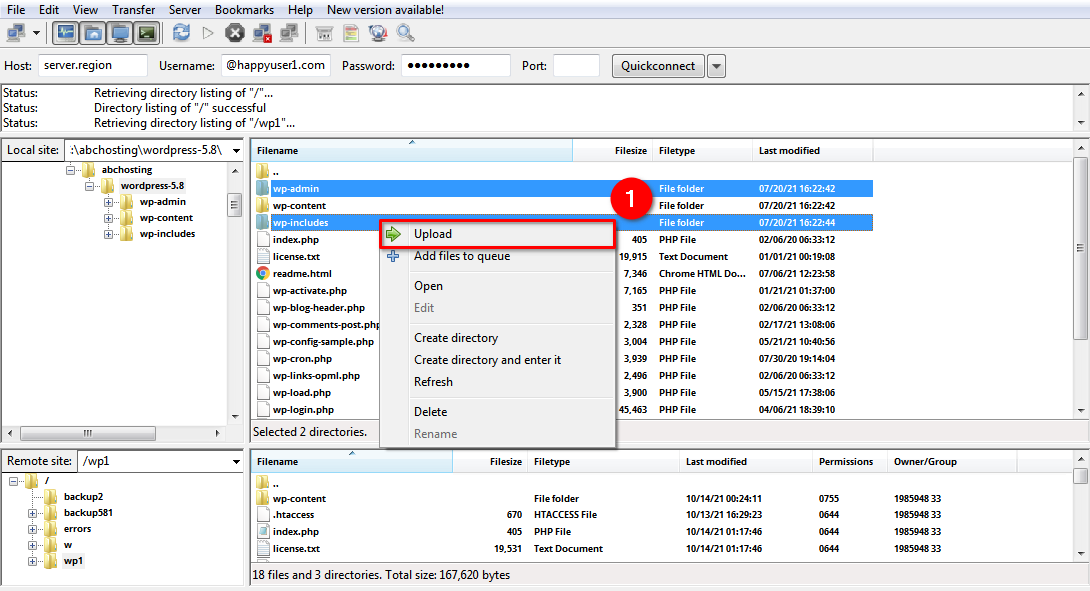
Upload the files from the new "wp-content" folder to your existing "wp-content" folder (1), overwriting existing files. Do not delete your existing "wp-content" folder nor delete any files or folders in your existing "wp-content" directory, except for the overwritten files. Be careful when you copy files from the "wp-content" directory. You should make sure that you only copy the files from inside this directory, rather than replacing your entire "wp-content" directory.
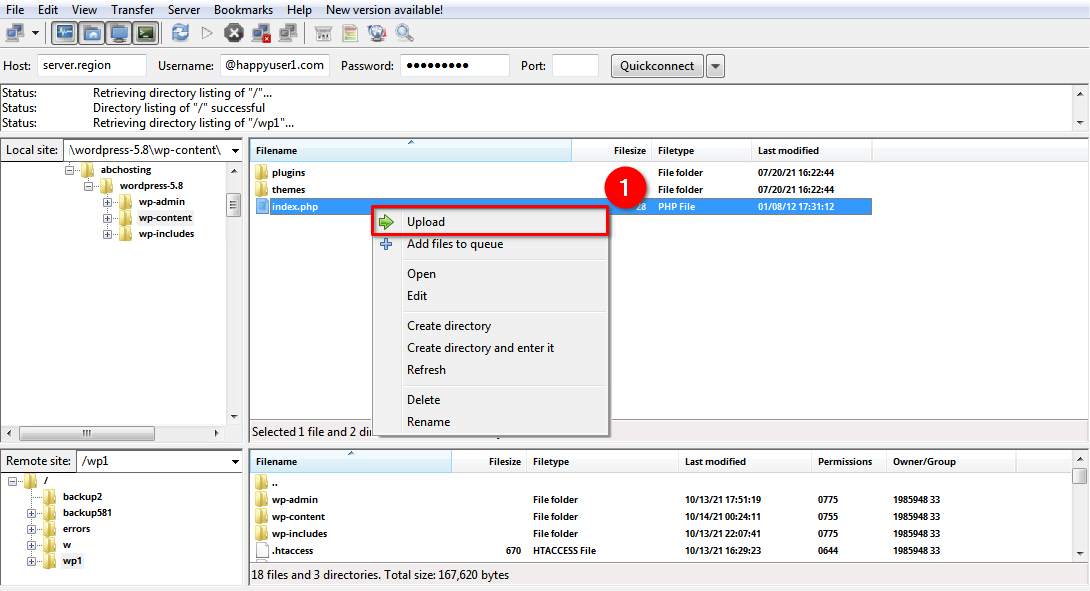
Upload all the files from the main directory of the new version to your existing directory (1). For example, "index.php", "wp-login.php" etc. Do the same for the remaining directories and subdirectories. Be careful with "wp-content" directory as it was explained previously.
Optionally, check the new "wp-config-sample.php" file to see if anything new was added and you might want to include it in your "wp-config.php" file.
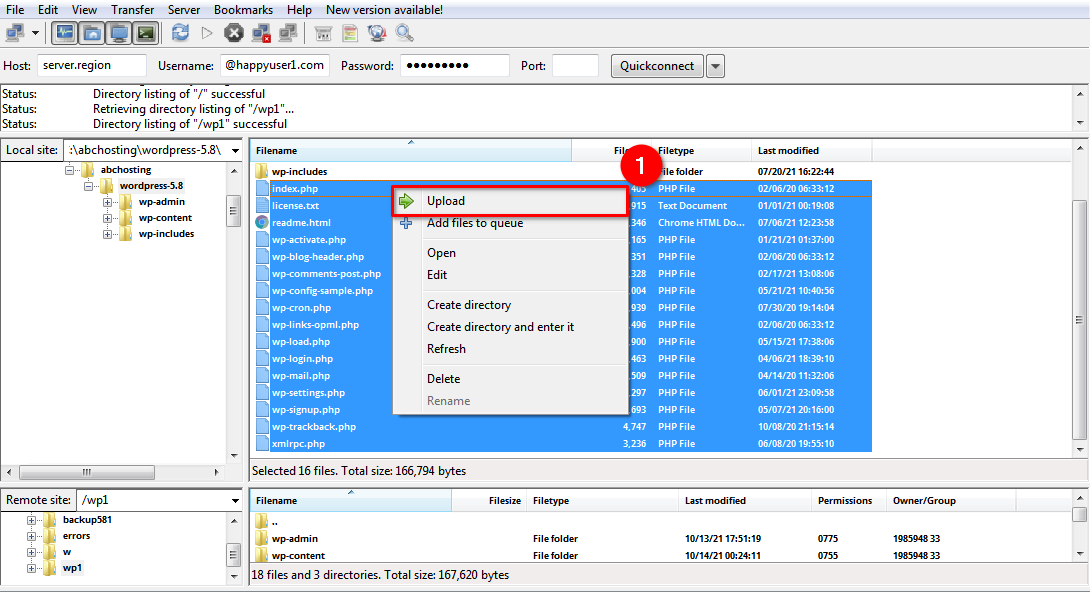
Go to your WordPress admin panel, you may be asked to log in again. If a database upgrade is necessary, WordPress will provide a link with further instruction. Once the update is completed, go to the "Updates" section (1) and check the "Current version" (2).
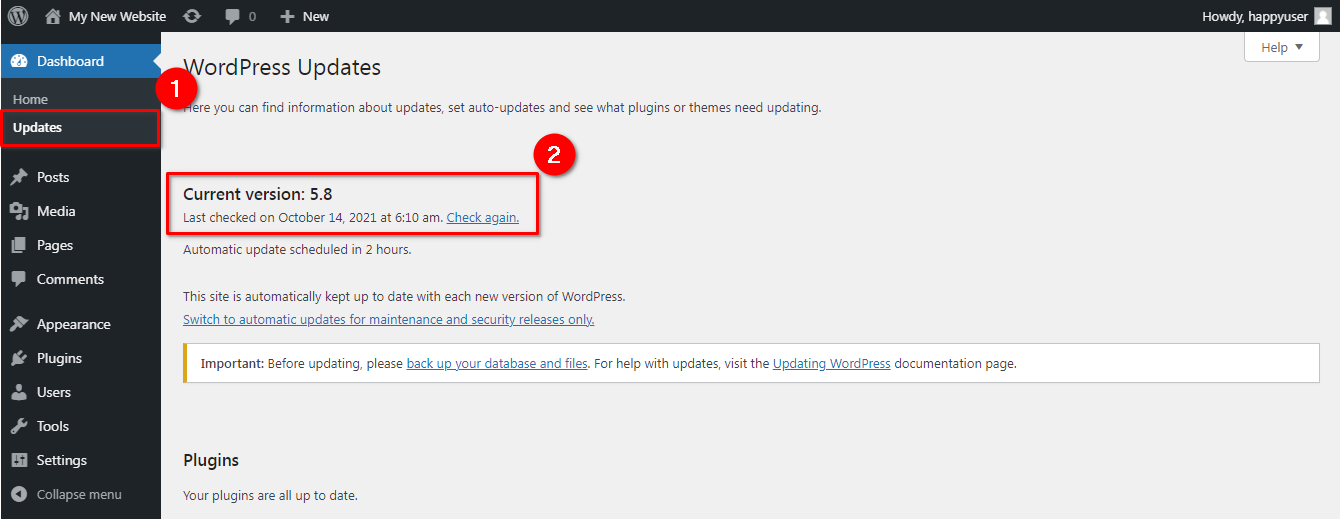
Go to the "Installed Plugins" section (1) in your WordPress admin panel, and activate (2) all of your plugins.
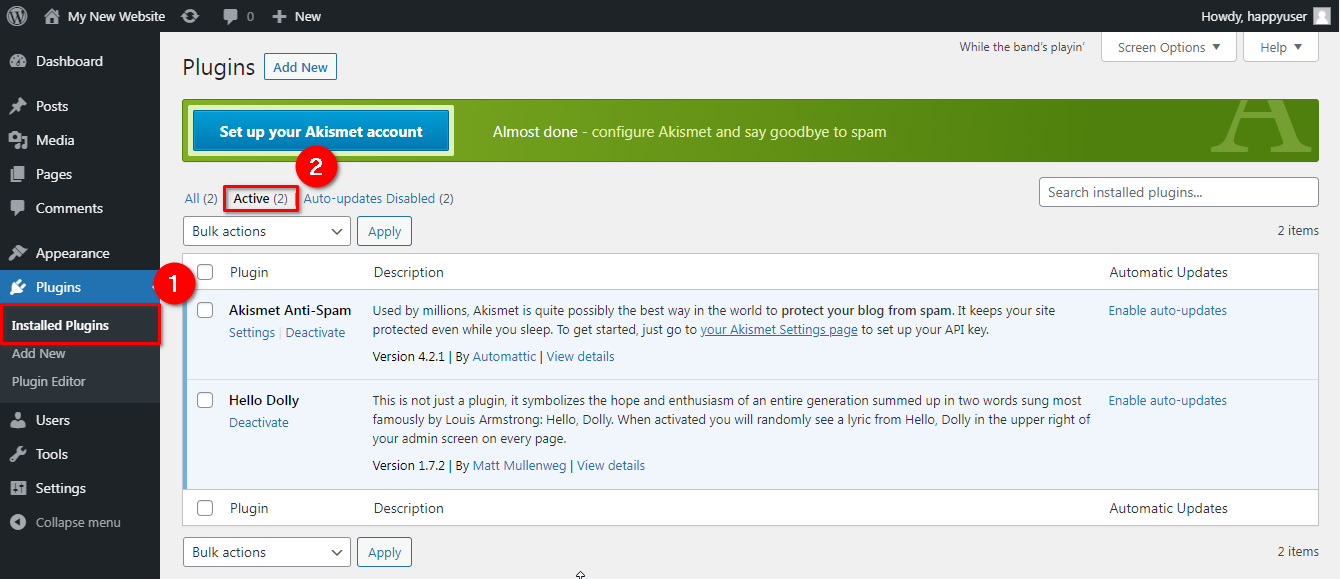
 Hosting protected by Avast software
Hosting protected by Avast software